GmailとOutlookを連携して使用するための設定方法
公開日:2014年2月26日
最終更新日:2014年7月13日
外出先でも容易にメール確認ができることから、メーラーとしてGmailを利用している方も多いと思います。Gmail以外のアカウントも持っていて、自宅では従来通りOutlookで送受信したい場合は、GmailとOutolookを連携させると便利です。
【コンテンツ】
- 暗号化通信の基本的理解
- Gmailの設定でIMAPを有効にする
- OutlookにおけるGmailアカウントの設定
- OutlookにおけるXSERVERメールアカウントの設定
- Gmailにおける他アカウントからの送信設定
- Gmailにおける他アカウントメールの受信設定
【記事執筆時の環境】
Windows 7 Professional 32bit SP1
Microsoft Outlook 2010
レンタルサーバー:XSERVER
暗号化通信の基本的理解
メール設定をする前に、メール送受信で使用される暗号化通信について基本的な理解を深めておきます。
メールサーバーやメールソフトによっては、暗号化通信が使えない場合もありますので、利用できる方式とポート番号をよく確認しておくことが必要です。
もちろんメールの送受信は、情報を暗号化しない平文通信でもできますが、自分だけでなく相手先にも迷惑がかかる恐れがありますので、できるだけ暗号化通信設定をしましょう。
SSLとTLS
SSLおよびTLSは、インターネット上でデータを暗号化して通信するための仕組み(プロトコル)です。
SSL(Secure Sockets Layer)は、元々はNetscape Communications社が開発した通信技術です。
そのSSLを基に標準化されたものが、TLS(Transport Layer Security)となります。
TLSのほうが上位バージョンとなりますが、両者にはそれほど違いはなく、SSLが一般的な名称となっているため、合わせてSSL/TLSと呼ぶこともあります。
SMTP over SSL
メールを送信する際に、SSLによって暗号化する仕組みです。
「SMTP over SSL/TLS」、あるいは「SMTPs」と記述されることもあります。
メール送信では通常、ポート番号は(587)あるいは(25)を使いますが、SMTP over SSLでは(465)を使うのが一般的です。
ただし、(587)で暗号化通信ができるメールサーバーも多く存在します。
POP over SSL
メールを受信する際に、SSLによって暗号化する仕組みです。
「POP3s」などと記述されることもあります。
POP3は通常、ポート番号(110)を使いますが、POP over SSLでは(995)を使うのが一般的です。
IMAP over SSL
IMAPはPOP同様、メールを受信するためのプロトコルですが、POPと違ってクライアントへメールをダウンロードせず、サーバー上にメールをおいておきます。
このIMAPでも暗号化通信が可能で、「IMAP over SSL」「IMAP4s」などと呼ばれます。
ポート番号は、(993)が一般的に使用されます。
STARTTLS
SSLは最初から暗号化通信を行いますが、STARTTLSは平文通信を途中から暗号化通信に切り替える方式です。
従って、SSLによるSMTP送信では専用のポート番号(465)を割り当てなければなりませんが、STARTTLSではたいていの場合、平文通信と同じ(587)あるいは(25)が使用されます。
SMTP-AUTH
SMTP-AUTHとは、メール送信時にユーザー認証を行いメールの送信を許可する方法です。
メールソフトが対応していないと使うことができませんが、OutlookもGmailも対応しています。
Gmailの設定でIMAPを有効にする
OutlookからGmailにアクセスするために、まずはGmail側でIMAPを有効にする必要があります。
- Gmailにログインします。
- 右上の歯車アイコンをクリックし、[設定]を選択します。
- [メール転送とPOP/IMAP]タブをクリックします。
- 「IMAPアクセス」で、[IMAPを有効にする]にチェックを入れます。
- [変更を保存]ボタンをクリックします。
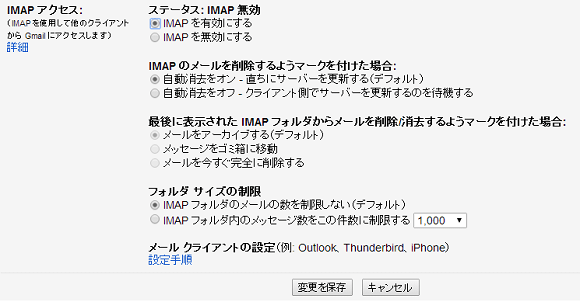
OutlookにおけるGmailアカウントの設定
Outlook 2010に、GmailアカウントをIMAPで設定します。
[ファイル]-[情報]の画面で、[アカウントの追加]をクリックします。
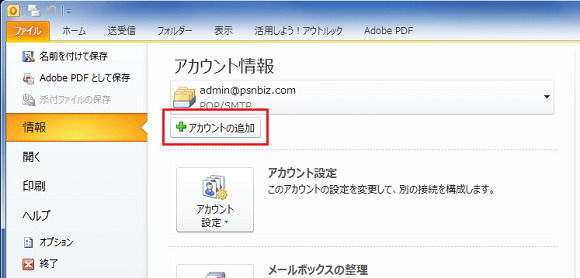
表示された「自動アカウントセットアップ」画面では、電子メールアドレス(Gmailアカウント名)とパスワードを入力して、[次へ]ボタンをクリックすると自動的にセットアップが開始されます。
それでもセットアップはできますが、ここでは手動設定の方法を解説します。
「自分で電子メールやその他のサービスを使うための設定をする(手動設定)」
にチェックを入れて、[次へ]ボタンをクリックします。
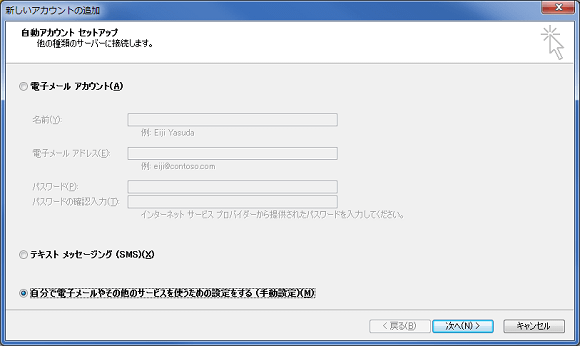
「サービスの選択」で、[インターネット電子メール]にチェックを入れて、[次へ]ボタンをクリックします。
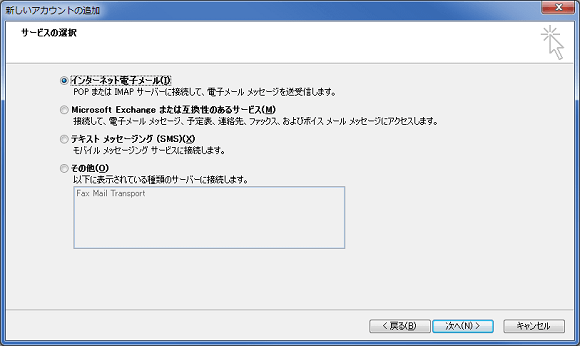
[アカウントの種類]を、'IMAP'にして、他の項目を入力します。
サーバーは次のようにします。
受信メールサーバー:imap.gmail.com
送信メールサーバー:smtp.gmail.com
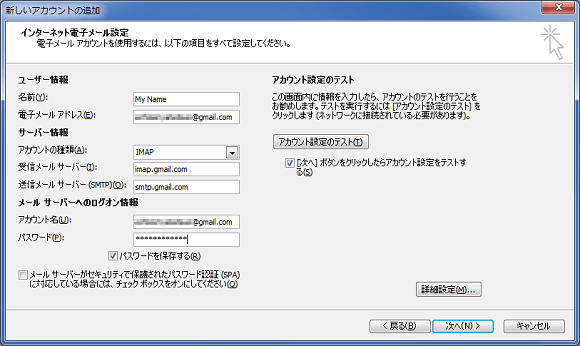
[詳細設定]ボタンをクリックします。
表示された、[インターネット電子メール設定]画面の、[詳細設定タブ]をクリックし、下図のように設定します。
※送信サーバーのポート番号を、587にする場合は、[使用する暗号化接続の種類]を'TLS'にしてください。
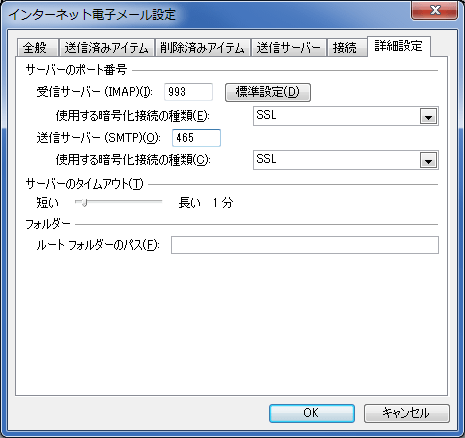
[送信サーバー]タブをクリックし、[送信サーバー(SMTP)は認証が必要]にチェックを入れ、OKをクリックします。
※SMTP-AUTHの設定です。
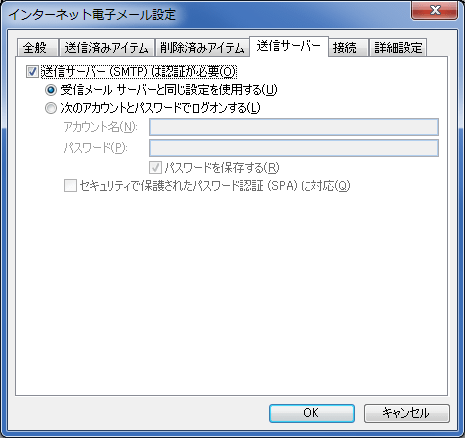
「新しいアカウントの追加」画面に戻ったら、[アカウント設定のテスト]ボタンをクリックします。
設定が正常なら、下記のようにメッセージウィンドウが表示されますので、[閉じる]ボタンをクリックします。

「新しいアカウントの追加」画面に戻ったら、[次へボタンをクリックしたらアカウント設定をテストする]のチェックを外し、[次へボタン]をクリックします。
※既にテストは終了していますので、もう一度テストする必要はありません。
セットアップの完了画面が表示されますので、[完了]ボタンをクリックして設定を完了します。
これで、OutlookでGmailの送受信ができるようになりました。
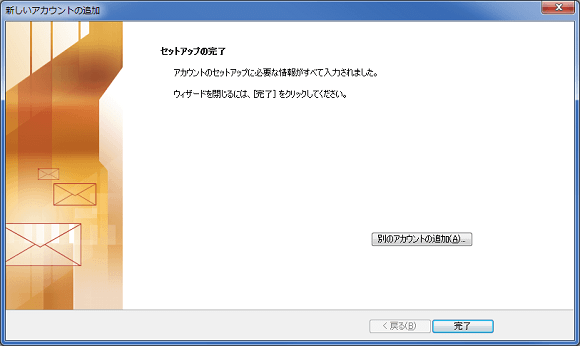
OutlookにおけるXSERVERメールアカウントの設定
後でGmail側で、他サーバーのメールアカウントの送受信をできるように設定します。
そのアカウントをOutlookで設定しておきます。
ここでは、XSERVERのメールアカウントを設定してみます。
XSERVERでは、暗号化通信を行うためのサーバーが、暗号化をしない平文通信を行うサーバーと違いますので注意が必要です。
暗号化通信のサーバーは以下のようになります。
受信メールサーバー:sv***.xserver.jp
送信メールサーバー:sv***.xserver.jp
※'***'は、利用者に割り当てられたサーバー番号です。
受信はPOP3にして、ポート番号は下図のように設定します。
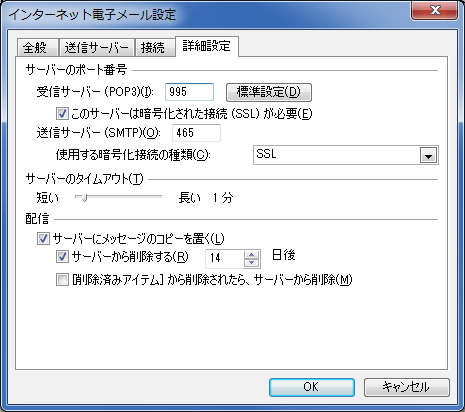
Gmailにおける他アカウントからの送信設定
Gmailで、他のメールアカウントから送信する設定をします。
- Gmailにログインします。
- 右上の歯車アイコンをクリックし、[設定]を選択します。
- [アカウント]タブをクリックします。
- [メールアドレスを追加]をクリックします。

- 名前とメールアドレスを入力し、[エイリアスとして扱います]のチェックを外します。
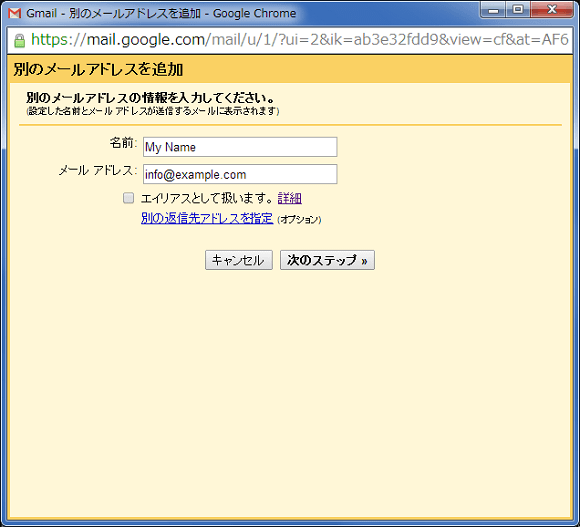
- [次のステップ]をクリックします。
- 下記画面では、[SMTPサーバー経由で~送信します」にチェックを入れ、各項目を入力します。
Gmail経由にすると、メールを受け取った人には、代理送信のメッセージが表示されることになります。
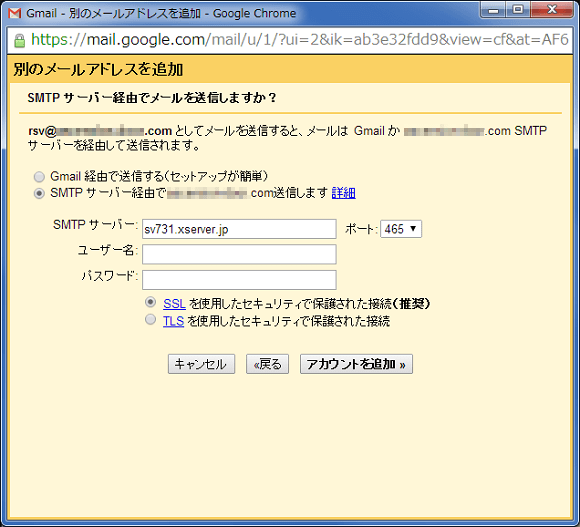
- [アカウントを追加]ボタンをクリックします。
- 設定したメールアドレスに確認コードを記載したメールが送信されますでの、メール内のリンクをクリックします。
これで、Gmailから他アカウントで送信できるようになりましたので、次は他アカウントに届いたメールを受信できるように設定します。
Gmailにおける他アカウントメールの受信設定
- 右上の歯車アイコンをクリックし、[設定]を選択します。
- [アカウント]タブをクリックします。
- [自分のPOP3メールアカウントを追加]をクリックします。
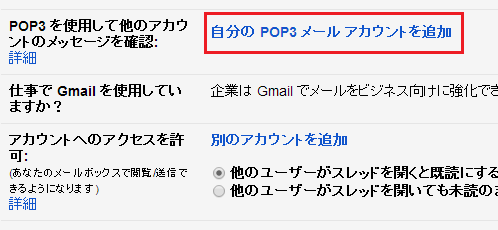
- メールアドレスを入力し、[次のステップ]をクリックします。
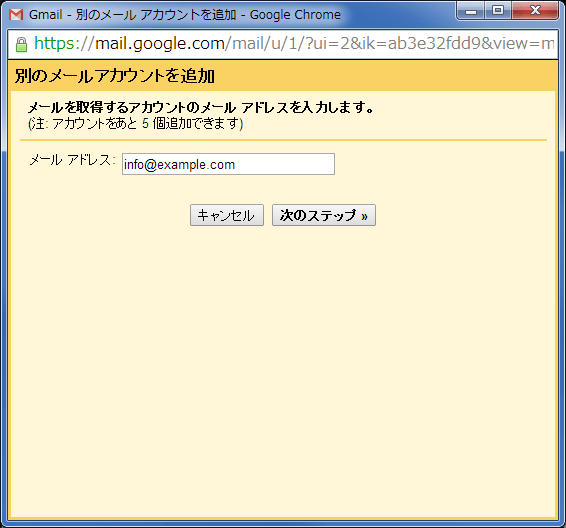
- [受信したメッセージのコピーをサーバーに残す]にチェックを入れます。
[セキュリティで保護された接続 (SSL) を使ってメールを取得する]にチェックを入れます。
[受信したメッセージにラベルを付ける]はチェックしたほうが良いでしょう。
※ラベルは後でも設定できます。
各項目を入力して、[アカウントを追加]をクリックします。
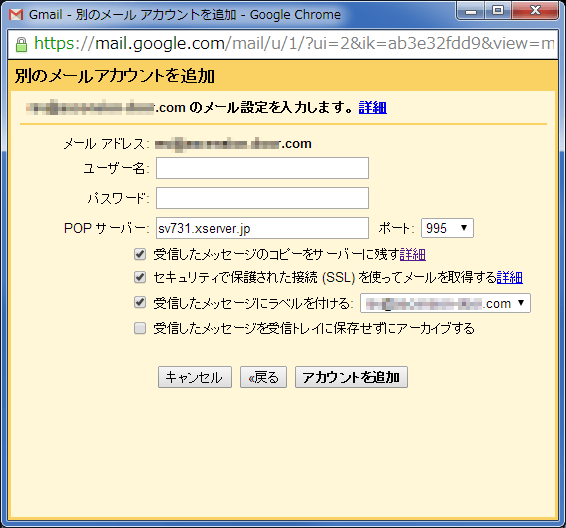
以上で、Gmailで他のアカウントの送受信ができるようになりました。
スポンサーリンク





