Web制作プロセス:サイト公開
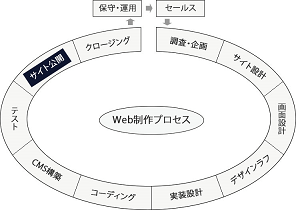
テストに合格したら、いよいよサイトを公開します。
ローカルの開発環境で制作したのであれば、サイト公開にあたっては、作成したファイルやデータベースを本番用に変更してからサーバーにアップロードします。
WordPress には移行するための便利なプラグインがありますが、手動で移行作業を行ってもそれほど時間はかかりませんので、ここではその方法を説明します。
また、環境が違うと思わぬ不具合も発生しますので、本番環境でのテストも実施します。
サイトのリニューアルではダウンタイムをできるだけ短くするため、アクセスが少ない時間を選んですばやく作業をする必要があります。
【サイト公開フェーズのタスク】
データベースを移行する
WordPress ではデータベース(MySQL or MariaDB)を使用しているため、以下の手順でデータベースファイルを本番環境用に修正してからインポートします。
- ローカルのデータベースをエクスポート
phpMyAdmin で MySQL にログインし、テーブルをエクスポートし SQLファイルで保存します。なお、インポートできるファイル容量がサーバーにより決まっていますので、SQLファイルがそれより大きくなりそうな場合は分割してエクスポートします。 - エクスポートしたファイルを修正
テキストエディタで SQLファイルを開き、ローカルドメインから本番ドメインへ置換します。プラグインで使用しているテーブルについては、ドメインも独自の記述をしている場合がありますので注意します。 - 本番サーバーでデータベースとユーザーを作成
レンタルサーバーによっては既に用意されている場合もありますが、自分で自由に作成できる場合は開発環境と合わせたほうがやりやすいです。ユーザーのアクセス権も適切に設定します。 - 本番サーバーで SQLファイルをインポート
本番用に修正した SQLファイルをインポートします。なお、ドメインは既に置換していますが、インポートしてから phpMyAdmin で SQL文を使用してドメインの置換を行うこともできます。
設定ファイルを修正する
wp-config.php の修正
データベース名、データベースのユーザー名、データベースのパスワード、ホスト名の4か所を修正します。
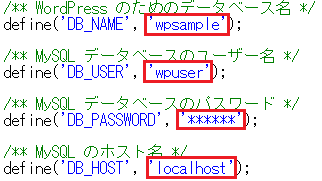
マルチサイトの場合は、以下の部分も修正します。
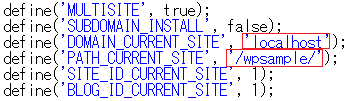
.htaccess の修正
WordPress インストール時に追加された部分がありますので、本番環境のパスに書き換えます。ドメイン直下に移行する場合は、 "/" だけになります。
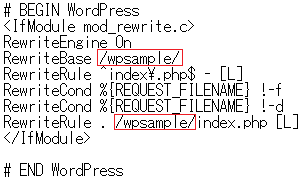
ファイルをアップロードする
FTPクライアントソフトを使い、WordPress をインストールしたディレクトリ以下のファイルをすべて、本番サーバーへアップロードします。
アップロードした後、ファイルパーミッションを環境に合わせて適切に設定します。セキュリティの観点から、「wp-config.php」のパーミッションは "400" にします。
これでページが表示できるはずですので試してみます。また、WordPress 管理画面にもログインしてみます。
本番運用に向けての設定をする
解析タグや広告タグの有効化
これらのタグはローカルでの開発時にはコメントアウトしておくことも多いので、有効化します。
Google サービスへの登録
Google アナリティクスやウェブマスターツールへ登録します。
検索エンジンのインデックス許可
WordPress の管理画面にログインし、[設定]-[表示設定]をクリックします。「検索エンジンがサイトをインデックスしないようにする」にチェックが付いていないことを確認します。
本番環境でテストする
ローカル環境で実施したテストを、全くそのままに行う必要はありません。環境の違いで不具合が発生する懸念がある項目だけを確認します。例えば、ソースコードを変更していないなら、コードバリデーションは必要ありません。
ドメインを変更しているので、リンク切れチェックは再度行う必要があります。また、本番環境ではパフォーマンスやセキュリティチェックは重要です。
テスト結果はテスト成績書に記載し、品質を保証するものとしてクライアントに提出する場合もあります。
スポンサーリンク



