Allway SyncでWebサイトデータを自動バックアップする方法
公開日:2014年4月3日
最終更新日:2014年4月30日
Allway Syncは、ローカルPC、FTPサーバー、オンラインストレージなどの間で、データの同期ができるソフトウェアです。Webサイトの運用で必要な自動バックアップを、このソフトとWindowsタスクスケジューラを使って実施する方法を解説します。
本来このソフトは、2つのストレージを双方向でチェックを行い、最新の状態に保つようにする同期ソフトですが、ファイル転送を一方向にすれば単純なバックアップ動作となります。
バックアップ先としては、ローカルPC、他のFTPサーバー、オンラインストレージが選択できます。
【記事執筆時の環境】
Windows 7 Professional 32bit SP1
Allway Sync 14.1.3
サーバー:Xserver
Allway Syncをインストールする
下記サイトからセットアップファイルをダウンロードします。
https://allwaysync.com/
なお、Allway Syncは個人利用においては無料で使用できますが、商用利用ではライセンス購入が必要です。
セットアップファイルをダウンロードしたら実行し、画面の指示に従ってソフトをインストールします。
インストールが完了したらソフトを起動し、メニューの、[Language]-[Japanese]を選択して、日本語化します。
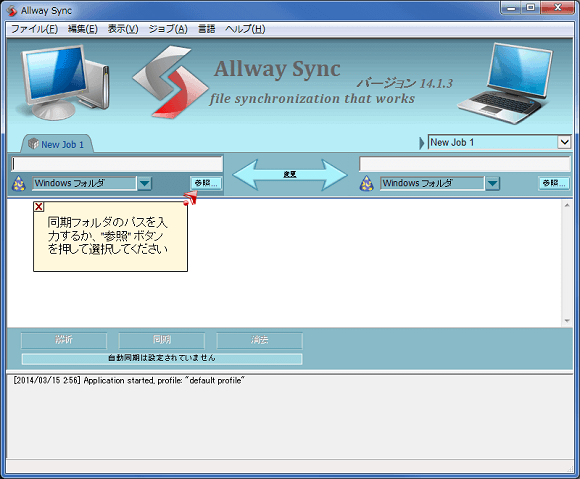
ローカルPCへのバックアップジョブを設定する
ソフト使い始めの時は、ジョブがひとつだけ登録されていますので、そのジョブに設定をしてみます。
[ジョブ]-[ジョブ名の変更]をクリックします。

表示されたダイアログにジョブ名を入力し、OKをクリックします。
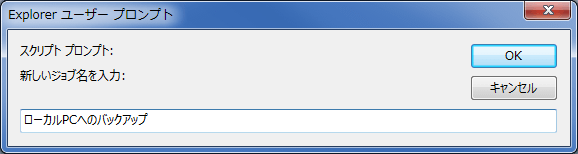
まず、Webサイトデータが格納されているサーバー側の設定を行います。
パネル左側のドロップダウンリストから、[Ftpサーバー]を選択します。
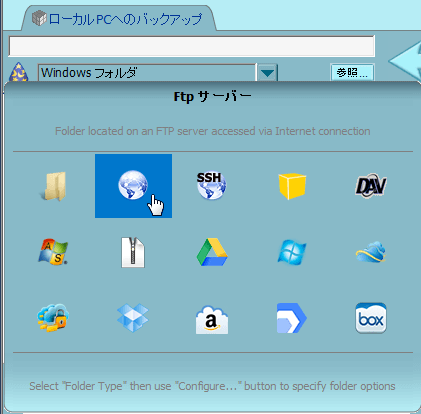
[設定]ボタンをクリックします。
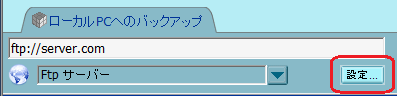
FTPサーバーに関する各項目を入力します。
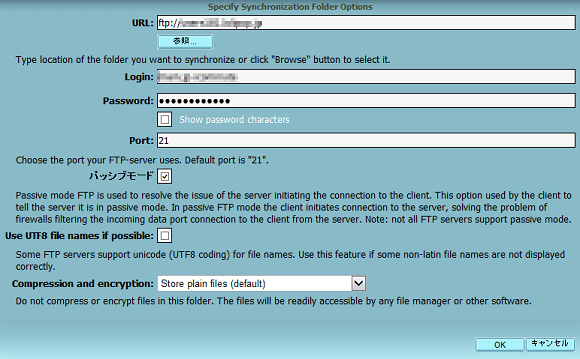
[参照]ボタンをクリックして、バックアップするサーバーのディレクトリを指定します。
FTP通信が正しくできていれば、サーバーのディレクトリ一覧が表示されるはずです。
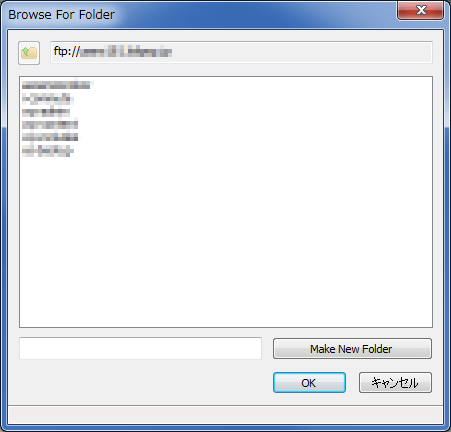
OKボタンをクリックしてパネルを閉じます。
次に、バックアップ先となるローカルPCのフォルダを設定します。
メインパネル右側の[参照]ボタンをクリックします。
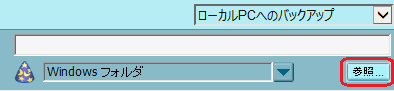
選択するフォルダは任意で構いません。
ここでは、Cドライブにあらかじめ作成しておいた、「tmp」フォルダを選択しておきます。
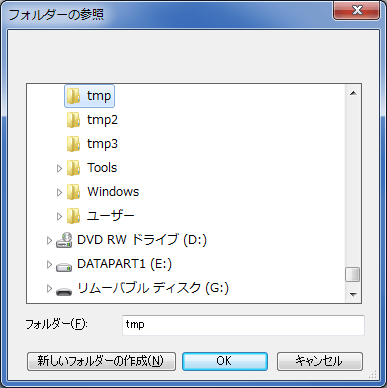
データ転送方向がサーバーからローカルPCへの一方向になるように設定します。
真ん中にある、[変更]をクリックします。
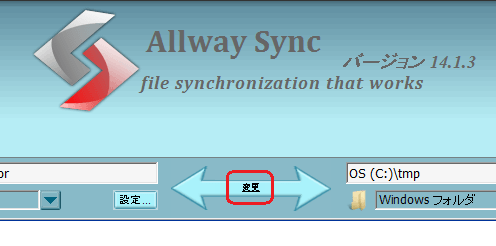
右矢印にチェックを入れます。
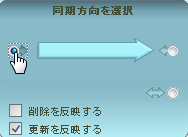
これで、バックアップをする準備が整いました。
手動でバックアップ動作を確認するため、[同期]ボタンをクリックします。
まだ一度もバックアップしていない場合は、最初に下記のような警告メッセージが表示されます。

これは2つのフォルダー間で違いが大きいというメッセージですが、
最初は当たり前ですので、[無視]をクリックします。
ファイル転送がされ、エラーがなければ最初の同期(バックアップ)は完了です。
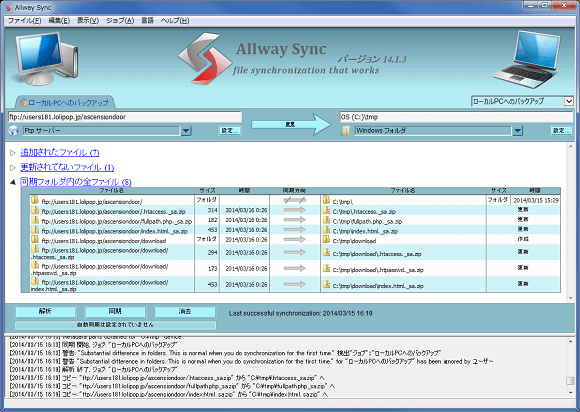
自動バックアップの設定をする
[ジョブ]-[プロパティ]を選択します。
※パネル中央部分で右クリックし、[プロパティ]を選択しても同じです。
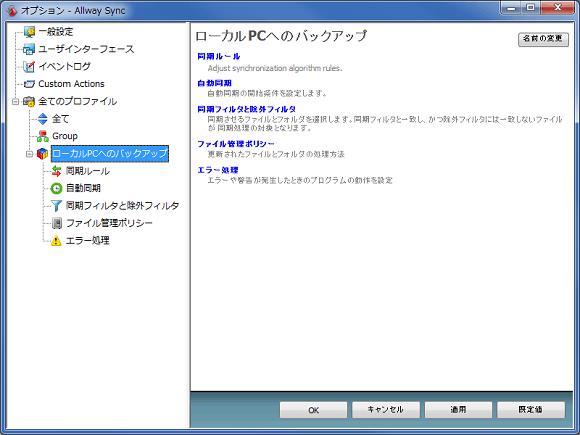
左ペインの、[自動同期]をクリックします。
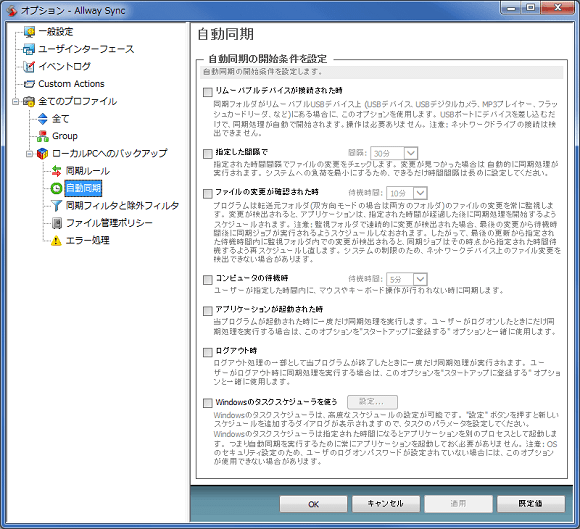
自動同期の開始条件を設定しますが、ここではWindowsのタスクスケジューラを使って、毎日1回同期する設定をしてみます。
[Windowsのタスクスケジューラを使う]にチェックを入れます。

[設定]ボタンをクリックします。
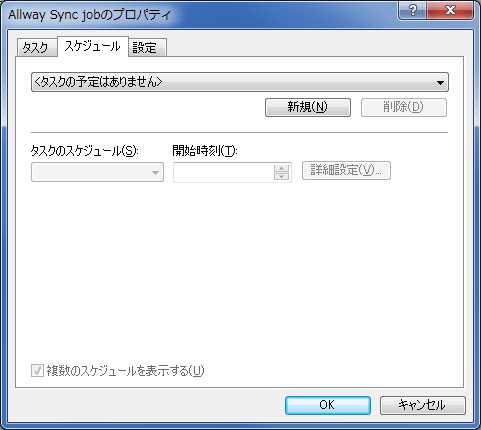
[新規]ボタンをクリックします。
毎日1回実行するには、[タスクのスケジュール]を'日単位'にして、開始時刻を設定します。
設定したら、OKをクリックします。
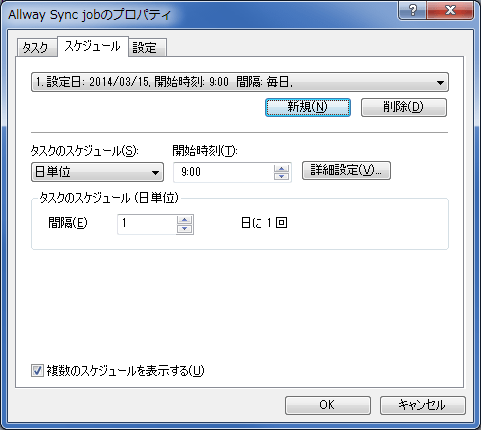
[アカウント情報の設定]ダイアログが表示されますので、Windowsにログインする際のパスワードを入力して、OKをクリックします。
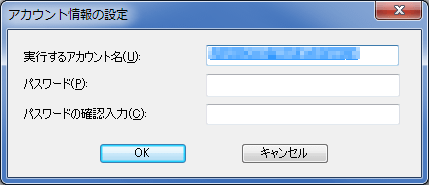
オプションンダイアログに戻りますので、OKをクリックします。
これで自動同期の設定が完了しましたので、ソフトを閉じて構いません。
Windowsタスクスケジューラは、時間になったら自動的にソフトを起動してバックアップを開始します。
自動同期の設定がされている場合は、画面に「自動同期が設定されています」と表示されます。
その横には、最後に成功した同期の日時が表示されます。

【補足】
Allway Syncは、他のFTPサーバーやDropboxなどのオンラインストレージにもバックアップが可能です。
それらの方法は、当サイトで公開しているマニュアル「Webサイトバックアップ方法」に説明していますので、そちらを参考にしてください。
スポンサーリンク





