Google アナリティクスをセットアップする
公開日:2014年5月19日
最終更新日:2014年7月13日
Googleアナリティクスは最強の無料アクセス解析ツールです。ただ機能が豊富なため、慣れない人には使いづらいと感じるかもしれません。本格的にサイト改善につなげたいのなら、是非とも使いこなしたいツールなので、そのセットアップ方法を解説します。
【コンテンツ】
アカウント/プロパティ/ビューの違いと作成
アナリティクスを使う上でまず理解しておきたいのが、
「アカウント」「プロパティ」「ビュー」それぞれの違いです。
メニューの[アナリティクス設定]をクリックすると、下のような画面が表示されます。
階層が「アカウント」「プロパティ」「ビュー」にわかれていることが確認できます。
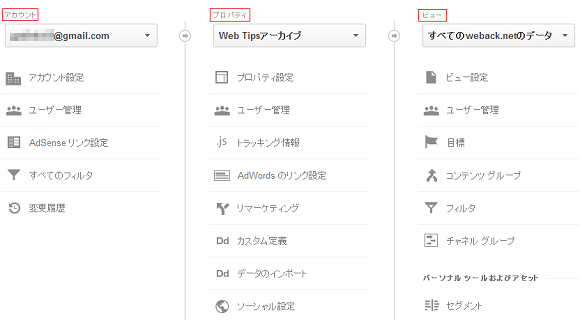
アカウント
アカウントは最上位の階層で、複数のプロパティをグループ化するために使用します。
1つのアカウントに関連付けられるプロパティは50個までです。
1つのGoogleアカウントで、複数のアナリティクスアカウントを作成できます。
アカウントを作成するには、ドロップダウンリストから[新しいアカウントを作成]を選択します。
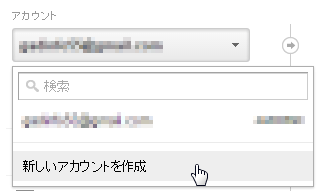
プロパティ
プロパティはデータを収集する単位です。
プロパティごとに、Webページに貼り付けデータを収集するためのトラッキングコードが生成されます。
1つのアナリティクスアカウントには、複数のプロパティを作成することができます。
通常はWebサイトごとに1つのプロパティを作成します。
プロパティを作成するには、ドロップダウンリストから[新しいプロパティを作成]を選択します。
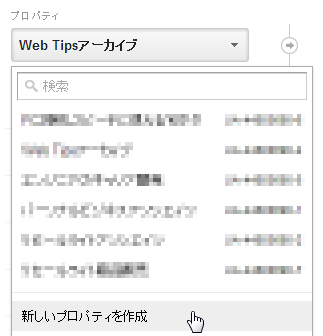
ビュー
ビューは、プロパティの中で特定の条件に該当するデータを取り出し、レポートとして表示するものです。取り出す条件はフィルタで設定します。
1つのプロパティには、複数のビューを作成することができます。
プロパティを作成した時には、すべてのデータを格納するビューが1つ自動的に作成されます。
解析データを表示するレポートは、選択したビューに格納されたデータを基にします。
後から追加したビューには、追加する以前のデータは格納されませんので注意します。
ビューを作成するには、ドロップダウンリストから[新しいビューを作成]を選択します。
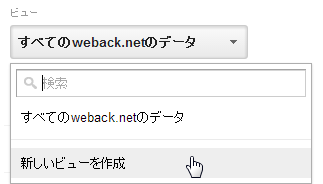
プロパティの設定とトラッキングコードの貼り付け
アナリティクスアカウントを作成した後、Webサイトのデータを解析する準備として、まずプロパティを作成します。
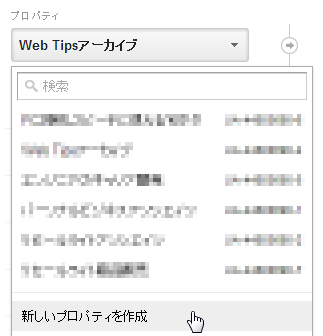
[ウェブサイト名]、[ウェブサイトのURL]を入力します。
[業種]はドロップダウンリストからサイトに最も近いものを選択します。
[レポートのタイムゾーン]は"日本"を選択します。
設定が終わったら、[トラッキングIDを取得]をクリックします。
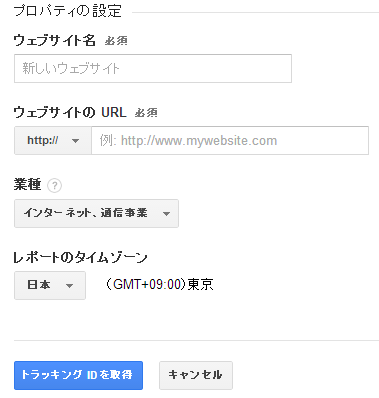
トラッキングコードが表示されますので、それをコピーして解析対象とするWebページすべてに貼り付けます。貼り付ける場所は、</head>の直前が良いでしょう。
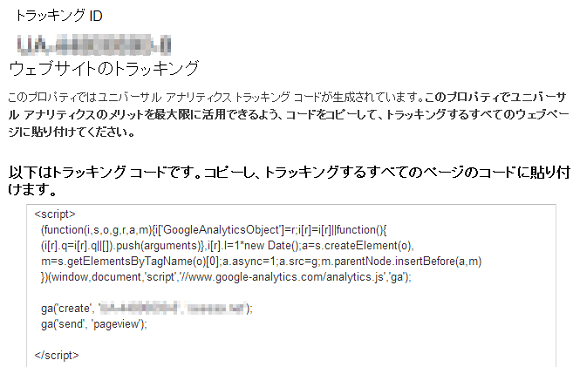
WebページがPHPで制作されている場合は、トラッキングコードを記述したPHPファイルを別に用意し、以下のようにそのPHPファイルをインクルードしても構いません。
|
1 |
<?php include_once("ファイル名.php") ?> |
Googleウェブマスターツールとの連携
アナリティクスではユーザーがサイトに訪問した後のデータを収集しますが、ウェブマスターツールと連携させることで、サイト訪問前のデータも確認することができます。
連携させると、ウェブマスターツールで収集した以下のデータが表示されます。
・検索クエリ(検索キーワード)別の表示回数、クリック数、平均掲載順位、CTR
・ランディングページ別の表示回数、クリック数、平均掲載順位、CTR
・地域別の表示回数、クリック数、CTR
連携させるには、[プロパティ設定]をクリックします。
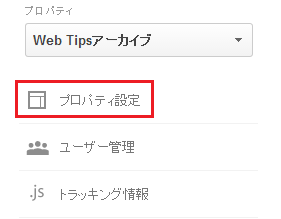
[ウェブマスターツールの設定]のところにある、[編集]をクリックします。
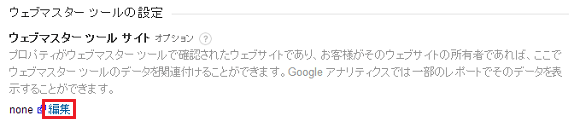
ウェブマスターツールの画面に移動しますので、連携するウェブマスターツールサイトにチェックを入れ、[保存]ボタンをクリックします。
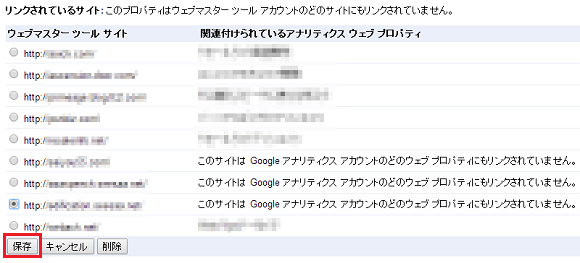
ダイアログが表示されますので、[OK]をクリックします。

Google AdSenseとの連携
AdSenseと連携すると、アナリティクスのレポートでもAdSenseのデータを確認することができます。
連携するにはAdSense管理画面の[ホーム]から、[Googleアナリティクスと統合]をクリックします。
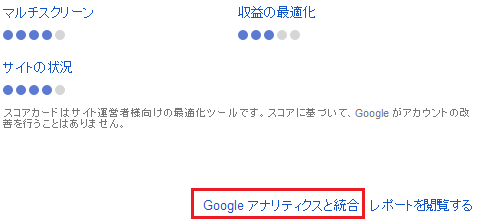
アナリティクスアカウントの一覧が表示されますので、[リンク]をクリックします。
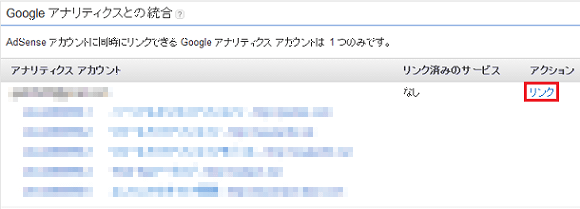
アナリティクス画面に移動しますので、[アカウントをリンク]をクリックします。

プライマリプロパティとプロファイル(ビュー)を選択して、[続行]をクリックします。
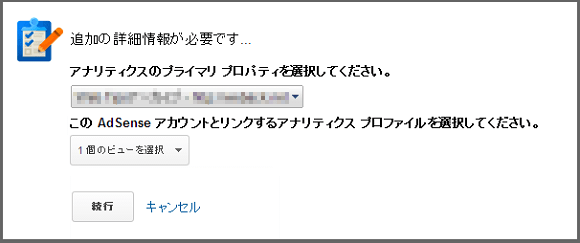
連携するプロパティが1つだけの場合は、これで設定は終了です。
他のプロパティも統合するには、プロパティのWebページにコードスニペットを追加する必要があります。
[アナリティクス設定]画面から、[AdSenseリンク設定]をクリックします。
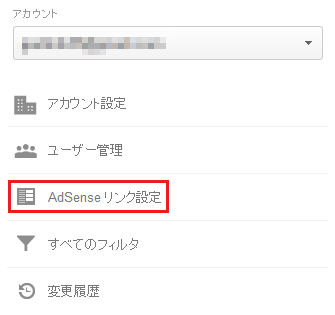
セカンダリプロパティとしてAdSenseと連携させるプロパティの横にある、[コードスニペット]をクリックします。
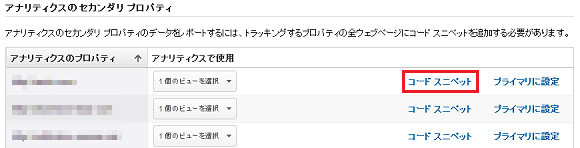
コードが表示されますので、それをコピーしWebページに貼り付けます。
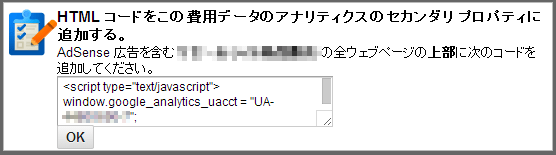
IPアドレスの除外
ビューにはフィルタを設定して、格納するデータを制限することができます。
ここでは自分のPCからのアクセスを制限するため、IPアドレスを除外する設定をしてみます。
[アナリティクス設定]画面から、[すべてのフィルタ]をクリックします。
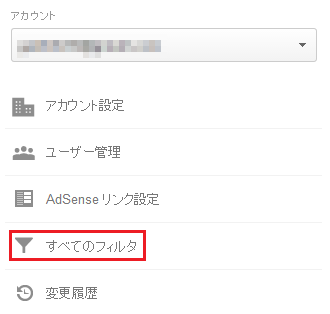
[新しいフィルタ]をクリックします。

フィルタ情報を入力し、フィルタを適用するビューを追加して、[保存]をクリックします。
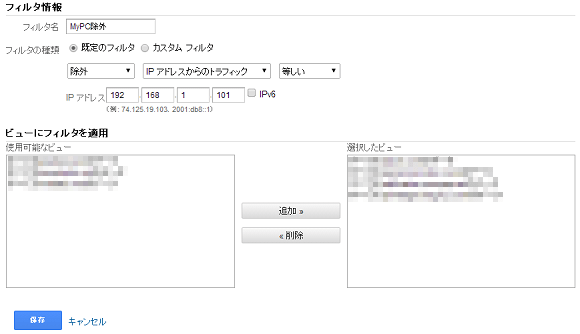
スポンサーリンク





