Google ウェブマスターツールでこれだけはチェックする
公開日:2014年6月26日
最終更新日:2014年7月13日
ウェブマスターツールではWebサイトに発生している問題を指摘してくれます。また基本的なアクセス解析データも確認できます。サイト運用時に、ウェブマスターツールで定期的にチェックするべき項目について解説します。
ウェブマスターツールを使うには、サイトを追加し所有権の確認をしているのが前提です。
まだの場合は以下の記事を参照してください。
https://weback.net/analyze/1290/
また必須ではありませんが、サイトマップも送信しておいたほうがベターです。
送信方法は以下の記事を参照してください。
https://weback.net/analyze/1347/
【コンテンツ】
- 新しい重要メッセージ
- HTMLの改善
- セキュリティの問題
- クロール エラー
- ブロックされた URL
- 手動による対策
- インデックス ステータス
- コンテンツ キーワード
- 検索クエリ
- サイトへのリンク
- データのダウンロード
新しい重要メッセージ
サイトのダッシュボードに表示されている、「新しい重要メッセージ」を確認します。
サイトに問題が生じている場合は通知してくれます。
また各種設定を行った場合もメッセージが表示されます。
不必要なメッセージは以下のようにして削除できます。
- サイトのダッシュボードにある、[すべて表示]をクリックします。あるいはメニューの[サイトのメッセージ]をクリックします。

- 該当するメッセージにチェックを付けて、[削除]ボタンをクリックします。
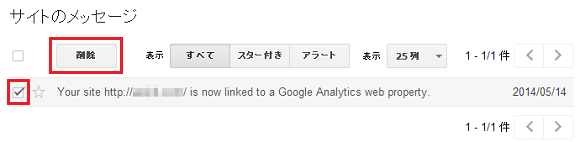
- 確認ダイアログで、OKをクリックします。
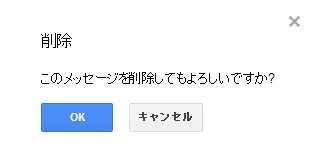
新しいメッセージは[メール通知]を有効にしていると、登録したメールアドレスに送信してくれます。
デフォルトでは有効になっていますが、以下のように設定を確認します。
歯車の形をした設定アイコンをクリックして、[ウェブマスターツールの設定]を選択します。
通知するメッセージタイプやメールアドレスを変更するには、変更後に[保存]をクリックします。
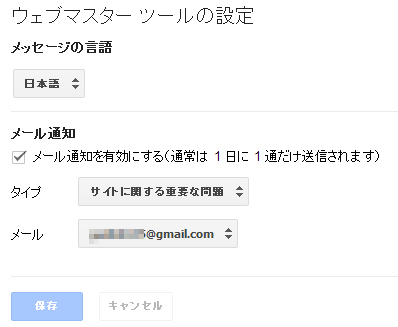
HTMLの改善
サイトのクロール時やインデックス登録時に、Googleではサイトの潜在的な問題点をチェックし検出してくれます。
問題点には以下のようなものがあります。
- メタデータ(meta description)
存在しない、重複しているなど、メタデータに関する問題です。 - タイトルタグ
ページタイトルがない、重複しているなど、ページのtitleタグに関する問題です。 - インデックスに登録できないコンテンツ
一部のリッチメディアファイル、動画、画像など、インデックスに登録できないコンテンツをページに含む問題です。
問題点の確認は、メニューの[検索のデザイン]-[HTMLの改善]をクリックします。
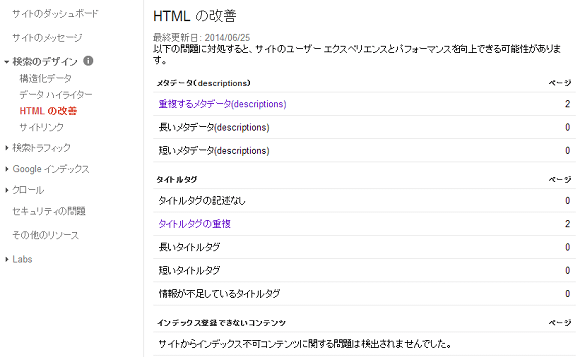
詳細を確認するには、それぞれの項目をクリックします。
どのページで重複しているかなどを表示してくれます。
セキュリティの問題
サイトがマルウェアに感染したり、ハッキングされた可能性がある場合に警告してくれます。
メニューの[セキュリティの問題]をクリックします。
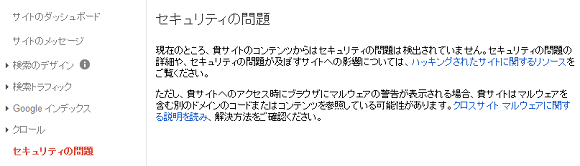
クロール エラー
サイトのクロール時にクロールできなかったURLや、HTTPエラーコードが返されたURLについて表示されます。
サイトのダッシュボードに概要が表示されます。
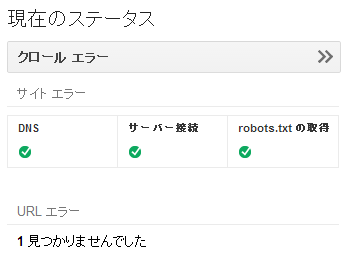
詳細を確認するには、サイトのダッシュボードの[クロール エラー]をクリックするか、メニューの[クロール]-[クロール エラー]をクリックします。
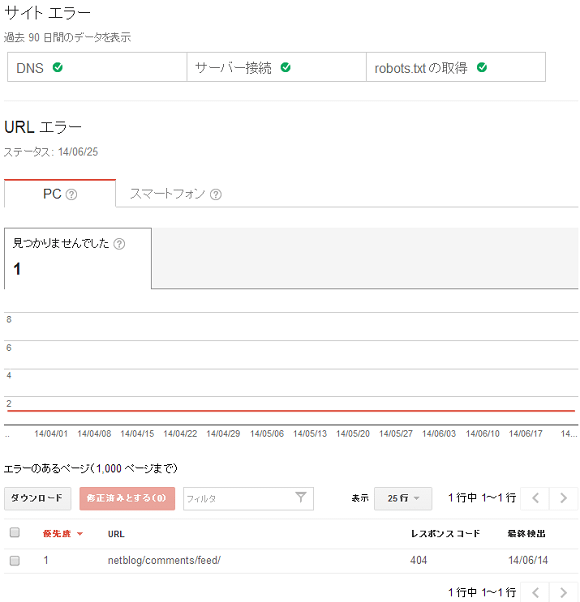
エラーには2種類あります。
「サイトエラー」は、クローラがサイトにアクセスできない原因が表示されます。
「URLエラー」は、URLをクロールしようとしたときに検出されたエラーが表示されます。
またURLエラーには以下の3つの異なるクローラに対応するタブがあります。
(1)PC
(2)スマートフォン
(3)フィーチャーフォン
具体的なエラー内容の詳細を確認するには、エラーが発生した各URLをクリックします。
エラーの詳細が表示されますが、[リンク元]タブではこのURLを含むページのリストが表示されます。
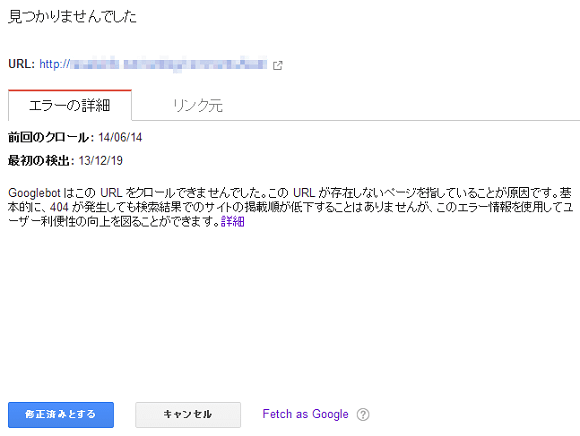
ブロックされた URL
メニューの[クロール]-[ブロックされた URL]をクリックすると、「robots.txt」での制限のためにクロールできなかったURLの一覧が表示されます。
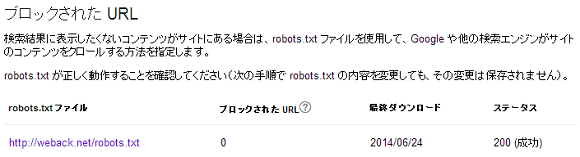
Webサイトオープン時には、誤ったrobots.txtの記述をしていないかテストします。
テストすることによって、クローラをブロックしているためにページが検索結果に表示されない場合や、ウェブ上に表示したくないファイルについてクロールを許可していないか確認できます。
テストするには以下の手順を実施します。
- ウェブマスターツールで、該当するサイトをクリックします。
- メニューの[クロール]-[ブロックされた URL]をクリックします。
- robots.txtの内容を、ボックスに貼り付けます。
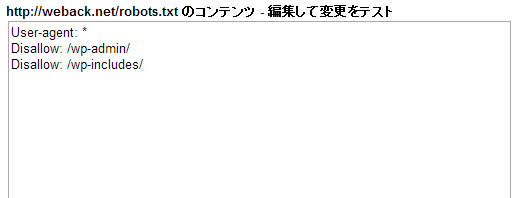
- テストするURLを指定します。
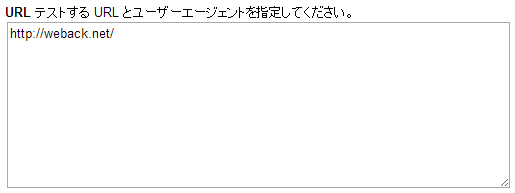
- ユーザーエージェントを指定します。
デフォルトではGooglebotが指定されており、さらにもう1つリストから選択できます。

- [テスト]ボタンをクリックします。
- テスト結果が以下のように表示されます。
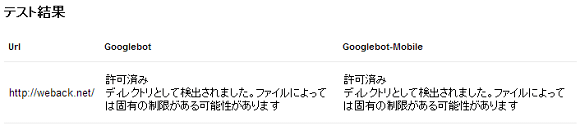
手動による対策
メニューの[検索トラフィック]-[手動による対策]をクリックすると、サイトでの手動による対策情報や、問題の対処に役立つ手順へのリンクが表示されます。
検索結果にサイトが表示されない場合や、掲載順位が以前より下がっている場合は、このページを確認します。
記載される情報には、以下のものがあります。
- サイトへの不自然なリンク
- サイトからの不自然なリンク
- ハッキングされたサイト
- 価値の無い質の低いコンテンツ
- 悪質なスパム
- ユーザー生成スパム
- クローキング、不正なリダイレクト
- 隠しテキスト、キーワードの乱用
- スパム行為のある無料ホスト
- スパム行為のある構造化マークアップ
インデックス ステータス
メニューの[Google インデックス]-[インデックス ステータス]をクリックすると、過去1年にインデックス登録されたURLについての統計情報が表示されます。

インデックス ステータスでは以下の点に注意します。
- グラフが着実に上昇しているか
インデックス数が着実に増えていれば、クローラがサイトに定期的にアクセスできており、コンテンツが正常に評価されています。 - 急激な減少がないか
インデックス数が急激に減少した場合は、サーバーがダウンまたは過負荷の状態であるか、クローラがサイトのコンテンツにアクセスできない状態となっている可能性があります。 - 急激な変化がないか
突然の増加や減少が見られる場合は、サイト設定、リダイレクト、セキュリティに問題がある可能性があります。 - インデックス数が異常に多くないか
インデックス数が異常に多い場合は、正規化、重複コンテンツ、自動生成されたページに関する問題があるか、サイトがハッキングされた可能性があります。
コンテンツ キーワード
メニューの[Google インデックス]-[コンテンツ キーワード]をクリックすると、サイトでどのキーワードが重要視されているかがわかります。
Webサイト開設当初は、狙ったキーワードがきちんと上位に表示されているか確認すると良いでしょう。
キーワードの重要度は、キーワードがページで出現する頻度によって決まります。
各キーワードをクリックすると、そのキーワードが使用されている上位ページの一覧を見ることができます。
なお一部のキーワードは定型文や一般的な言葉と見なされ、キーワードリストから除外される場合があるみたいです。
検索クエリ
サイトのURLが検索結果として表示されたGoogle検索のクエリです。
ウェブマスターツールによるアクセス解析情報では、メインの情報となります。
現在Google アナリティクスなど他の解析ツールでは、SSL通信時には検索キーワードを収集できません。
収集できなかったキーワードは、Google アナリティクスでは「not provided」となっていますし、他のツールでは「esrc=s」となっているものもあります。
しかしウェブマスターツールでは、それらもちゃんと表示してくれます。
また他のツールでは、検索結果にサイトが出てきてもクリックされなければデータを収集できませんが、ウェブマスターツールはクリックされなかったキーワードもデータとして収集してくれます。
検索クエリは、サイトのダッシュボードに概要が表示されます。
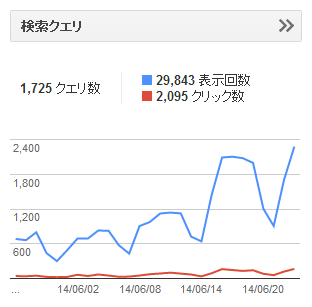
詳細を確認するには、サイトのダッシュボードの[検索クエリ]をクリックするか、メニューの[検索トラフィック]-[検索クエリ]をクリックします。
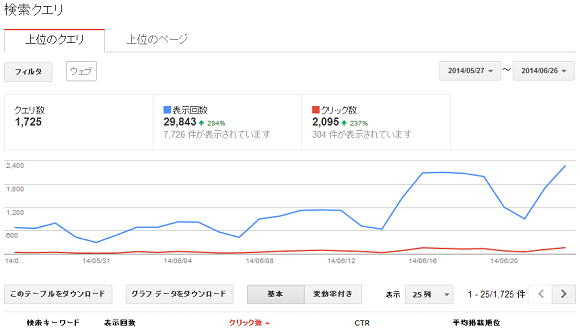
表示期間の変更
デフォルトでは過去30日間のデータが表示されます。
表示する期間はカレンダーから変更できます。
ただし設定できるのは90日前までです。
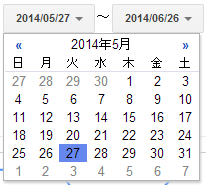
フィルタ
デフォルトでは、"ウェブ検索"を対象としたすべてのクエリ情報がまとめて表示されます。
[フィルタ]ボタンをクリックすると、絞り込んだクエリ情報を表示できます。
- 特定のテキストを含む(または含まない)クエリ
- スター付きクエリ
- 特定のデバイス(パソコン・携帯電話)、特定のメディア(画像・動画)のクエリ
- 地域によるクエリ
- 表示回数/クリック数が10以上のクエリ
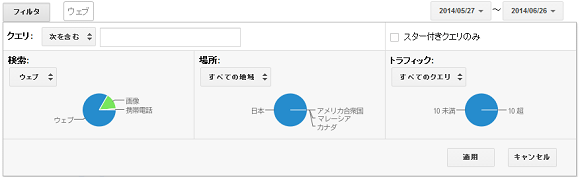
各項目の説明
検索クエリページに表示される項目は以下になります。
- クエリ数
特定の期間にサイトのページが検索結果として表示された検索クエリの総数。検索キーワードの種類の数ともいえます。 - 表示回数
検索結果にサイトのページが表示された回数。 - クリック数
検索結果でサイトのページがクリックされた回数。 - 検索キーワード
ユーザーが使用した検索キーワード。少なくとも1度サイトのページが検索結果として表示された上位2,000件が、リストとして表示されます。 - CTR
表示回数のうち、実際にサイトがクリックされた回数の割合[クリック数÷表示回数]です。 - 平均掲載順位
該当するクエリの検索結果ページでの平均掲載順位。
クエリの詳細
該当する検索キーワードをクリックすると、クエリの詳細ページが表示されます。
詳細ページでは、検索結果での掲載順位別に、表示回数・クリック数・CTRを確認することができます。
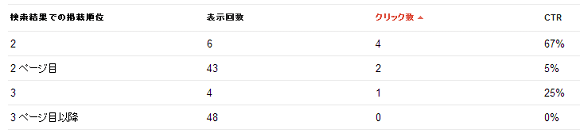
上位のページ表示
[上位のページ]タブをクリックすると、クエリ別でなく、クリックされたページ別でデータが表示されます。
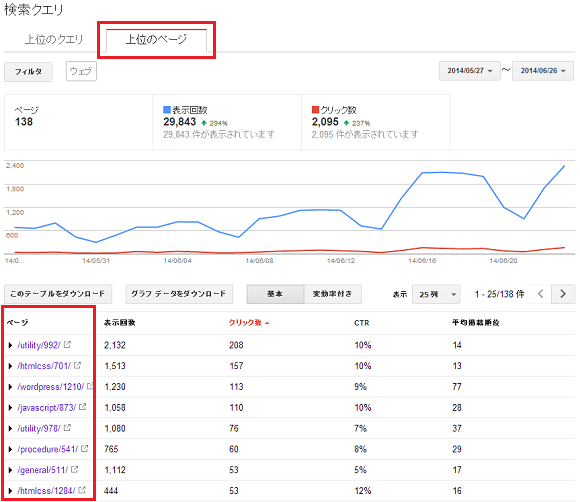
各ページをクリックすると、そのページで使用された検索キーワードが展開して表示されます。
変動率付きでの表示
[変動率付き]タブをクリックすると、前の期間と比較した増減値が表示されます。
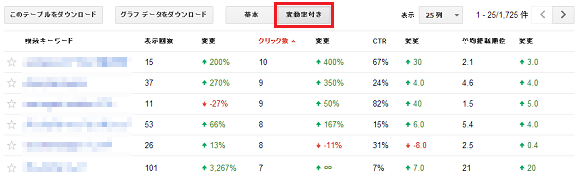
サイトへのリンク
メニューの[検索トラフィック]-[サイトへのリンク]をクリックすると、自分のサイトが外部からどのようにリンクされているかを確認できます。
リンク元、リンクされているコンテンツ、リンクに使用されているアンカーテキストの一覧が表示されます。
各項目をクリックすると詳細情報を確認できます。
データのダウンロード
ウェブマスターツールのデータはダウンロードできます。
検索クエリデータは90日分しか保存されていませんので、過去のデータを見たい場合は定期的にダウンロードする必要があります。
以下ダウンロードできるデータをそれぞれ説明します。
グラフデータ
メニューの[検索トラフィック]-[検索クエリ]をクリックします。
[グラフデータをダウンロード]をクリックすると、日付ごとに表示回数・クリック数をまとめたテーブルデータをダウンロードできます。
検索キーワード別検索クエリテーブル
メニューの[検索トラフィック]-[検索クエリ]をクリックします。
[このテーブルをダウンロード]をクリックすると、検索キーワードごとに表示回数・クリック数・CTR・平均掲載順位をまとめたテーブルデータをダウンロードできます。
なお詳細ページでは個別のテーブルデータもダウンロードできます。
ページ別検索クエリテーブル
メニューの[検索トラフィック]-[検索クエリ]をクリックします。
[上位のページ]タブをクリックします。
[このテーブルをダウンロード]をクリックすると、ページごとに表示回数・クリック数・CTR・平均掲載順位をまとめたテーブルデータをダウンロードできます。
サイトへのリンクデータ
メニューの[検索トラフィック]-[サイトへのリンク]をクリックします。
3つのカテゴリそれぞれにある[詳細]をクリックします。
[このテーブルをダウンロード]をクリックするとデータをダウンロードできます。
内部リンクデータ
メニューの[検索トラフィック]-[内部リンク]をクリックします。
[このテーブルをダウンロード]をクリックするとデータをダウンロードできます。
ターゲットページをクリックすると、個別データもダウンロードできます。
インデックス ステータス グラフデータ
メニューの[Google インデックス]-[インデックス ステータス]をクリックします。
[グラフデータをダウンロード]をクリックするとデータをダウンロードできます。
コンテンツ キーワード テーブル
メニューの[Google インデックス]-[コンテンツ キーワード]をクリックします。
[このテーブルをダウンロード]をクリックするとデータをダウンロードできます。
【注意!】
ダウンロードしたCSVファイルをExcelで開こうとすると、文字化けを起こす場合があります。
この理由は、ExcelはCSVファイルやTXTファイルをShift_JISで開こうとするので、UTF-8NなどShift_JIS以外でエンコーディングされたファイルは文字化けしてしまうからです。
これを回避する一番簡単な方法は、ファイルを一旦メモ帳で開いて上書き保存し、それからExcelで開きます。
スポンサーリンク





