電子書籍におけるPDFファイルのセキュリティ設定
公開日:2014年4月30日
電子書籍や無料レポートなどユーザーに配布するPDFファイルは、安全性を確保するためにセキュリティ設定を適切に行う必要があります。これにより文書内容を改編し、不正に大量配布されることを防止できます。
【記事執筆時の環境】
Adobe Acrobat X Pro
セキュリティポリシーを設定する
複数の文書に同じセキュリティを適用する場合は、新規にセキュリティポリシーを作成しておくと便利です。これにより、文書を作成しセキュリティ設定する際、同じポリシーを使用することで効率的な作業ができます。
セキュリティポリシーの種類としては、パスワードによるポリシーと、公開鍵証明書によるポリシーの2つがあります。一般的な電子書籍の場合はパスワードポリシーを選択します。
以下、Adobe Acrobat X Proでの設定手順です。
Acrobatを起動し、メニューから[表示]-[ツール]-[保護]を選択します。
保護パネルで、[暗号化]-[セキュリティポリシーを管理]を選択します。
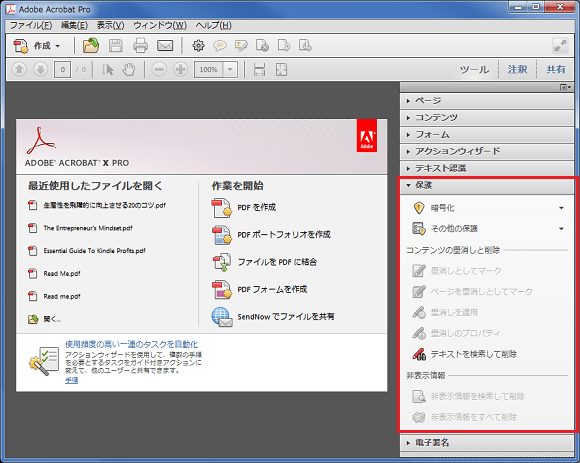
[セキュリティーポリシーの管理]ダイアログで、[新規]ボタンをクリックします。
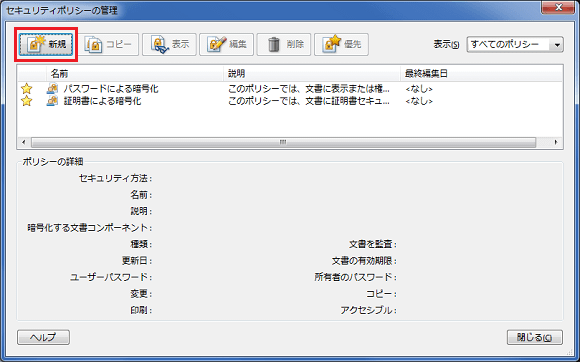
[新しいセキュリティポリシー]ダイアログでは、まずセキュリティーポリシーの種類を選択します。種類としては、パスワードによるポリシーと、公開鍵証明書によるポリシーの2つがあります。
一般的な電子書籍の場合は、'パスワードを使用'にチェックを入れて、[次へ]をクリックします。
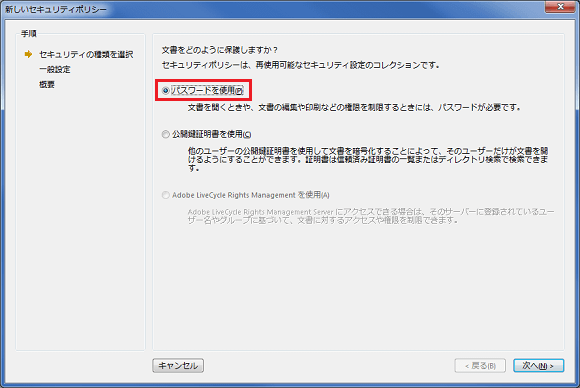
ポリシー名と説明を入力します。[パスワードをポリシーと共に保存]オプションにはチェックを入れておきます。
[次へ]をクリックします。
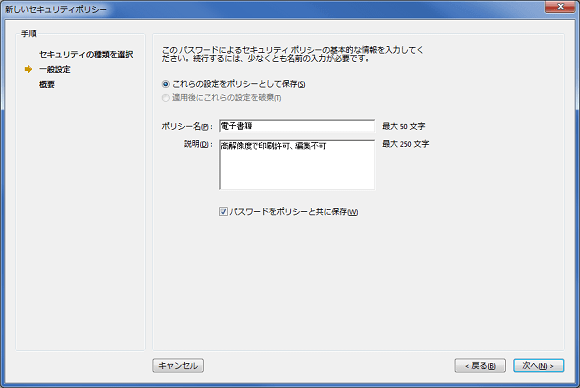
[パスワードによるセキュリティ-設定]ダイアログでは、次のように設定すると良いでしょう。
互換性のある形式
できるだけユーザー範囲を拡げたい時は、'Acrobat 5.0 およびそれ以降'を選択します。しかし、それほど古いバージョンのAcrobatを使っているユーザーはごくまれですので、'Acrobat 7.0 およびそれ以降'でも構わないと思います。
暗号化する文書コンポーネントを選択
'文書のすべてのコンテンツを暗号化'を選択します。検索エンジンに文書のメタデータにアクセスさせるのはメリットがありません。
文書を開くときにパスワードが必要
チェックを入れません。チェックを入れると、配布したユーザーすべてにパスワードを送る必要が生じますし、文書を開くたびにパスワードの入力を求められるので非常に不便です。
権限
[文書の印刷および編集を制限。これらの権限設定を変更するにはパスワードが必要]にチェックを入れ、権限パスワードを入力します。
[印刷を許可]は、'高解像度'を選択します。[変更を許可]は、'許可しない'を選択します。
[テキスト、画像、およびその他の内容のコピーを有効にする]オプションにはチェックを入れないほうが良いでしょう。
[スクリーンリーダーデバイスのテキストアクセスを有効にする]オプションにはチェックを入れます。
すべての設定が終えたら、[OK]をクリックします。
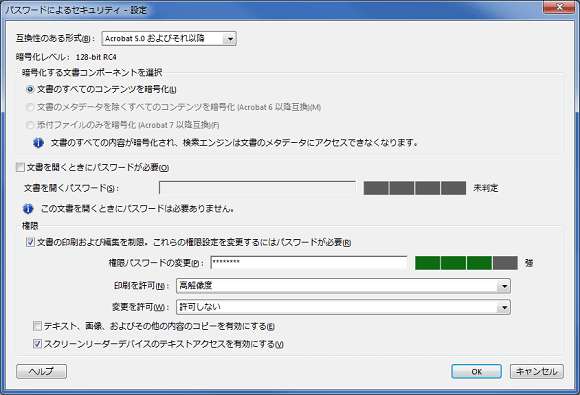
[権限パスワードの確認]ダイアログが表示されますので、権限パスワードを入力して、[OK]をクリックします。
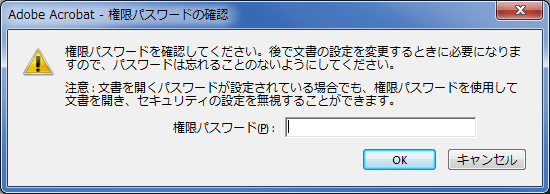
[新しいセキュリティポリシー]ダイアログに表示されたポリシーの詳細を確認し、[完了]をクリックします。
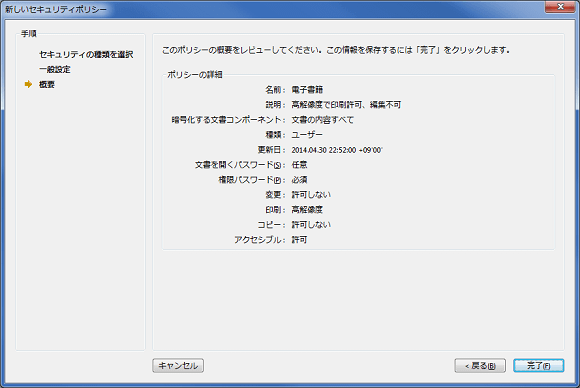
セキュリティポリシーの管理画面に、新規作成したセキュリティーポリシーが追加されています。
[閉じる]をクリックします。
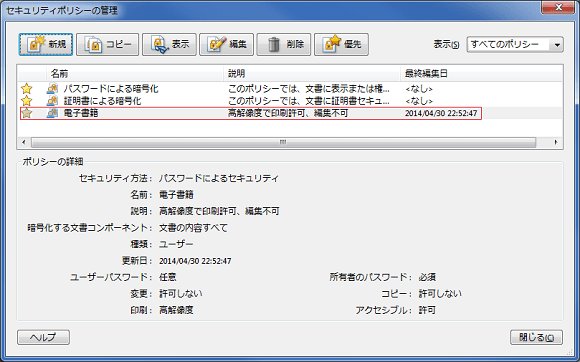
作成したPDFファイルにセキュリティを設定する
PDFファイルを開き、メニューから[表示]-[ツール]-[保護]を選択します。
保護パネルで、[暗号化]をクリックして、先ほど設定したセキュリティポリシーを選択します。
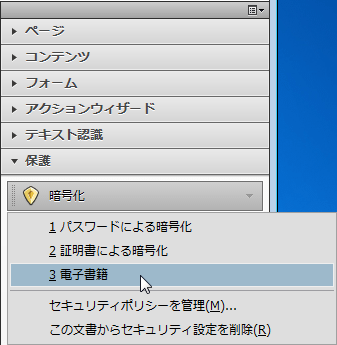
スポンサーリンク





