Google AdSense の使い方 ~広告設置・運用方法~
公開日:2014年7月11日
最終更新日:2014年7月13日
Google AdSense はオンラインコンテンツから収益をあげる手軽な方法です。WebサイトへAdSense 広告を設置する具体的なやり方、広告の管理やパフォーマンス トラッキングなどの運用方法を解説します。
- AdSense のオンラインドキュメント
- 広告の設置
- 広告の管理
- パフォーマンス レポート
- Google アナリティクスとの統合
- Googleサイト運営者向けツールバーの利用
- ポリシー違反警告への対処
なお、AdSenseをまだ何もやったことがない人は、まず始めに以下の記事をご覧ください。
「Google AdSense の始め方 ~申し込みから支払い手続きまで~」
AdSense のオンラインドキュメント
AdSenseのルールは頻繁に変更になりますので、不明点が発生したときはGoogleが発行しているドキュメントを参照するのが一番確実です。
以下に重要なオンラインドキュメントを紹介します。
AdSense 利用規約
AdSenseを利用するには、このドキュメントに同意することが条件です。
知らなかったでは済まされないので、良く読んでおきましょう。
https://www.google.com/adsense/localized-terms?hl=ja
AdSense ヘルプセンター
AdSenseに関するすべてのドキュメントはここからリンクされています。
何か不明点がある場合は、まずヘルプセンターのメニューから該当するドキュメントにアクセスするのが問題解決の早道です。
https://support.google.com/adsense/?hl=ja#
AdSense プログラム ポリシー
AdSenseを設置するサイト運営者は、このポリシーを遵守する必要があります。
コンテンツガイドラインや注意事項が記載されていますので、違反しないように十分注意します。
https://support.google.com/adsense/answer/48182
広告掲載に関するポリシー
審査が通らない場合や警告を受けた場合は、このポリシーに違反してないか確認します。
サイトに関して修正が必要な場合でも、Googleは具体的にどこをどう修正しろと指摘してくれませんので、このドキュメントが頼りとなります。
https://support.google.com/adsense/answer/1346295?hl=ja&ref_topic=1271508&rd=1
広告の設置
以下の手順を行います。
- AdSenseの管理画面にログインし、[広告の設定]タブをクリックします。
- [+新しい広告ユニット]をクリックします。
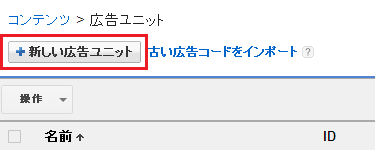
- 広告ユニットに名前を付け、広告サイズ・広告タイプ・代替広告を選択します。
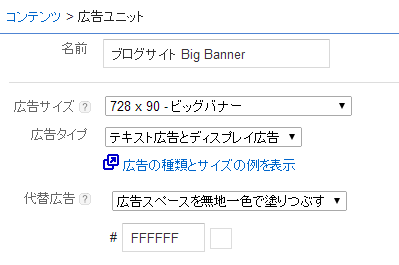
- 広告のスタイルはデフォルトでも構いませんが、できるだけサイトデザインに合わせてカスタマイズします。
カスタマイズの基となるデザインを選択し、[カスタム設定を使用]をクリックします。
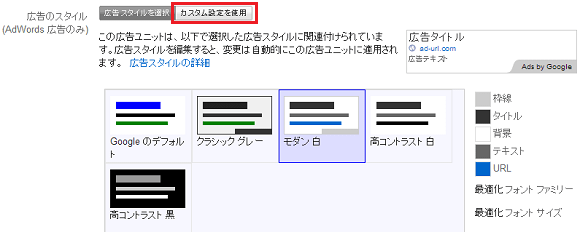
- プレビューを見ながらカラーを設定します。
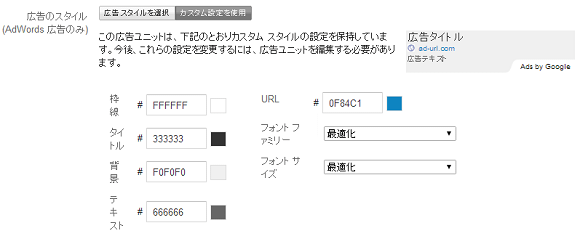
- [保存してコードを取得]をクリックします。
- 表示されたダイアログで、コードタイプは"非同期"を選択しておきます。
広告コードのボックス内をクリックし、[Ctrl]+[C]でコードをクリップボードにコピーしてから[閉じる]をクリックします。
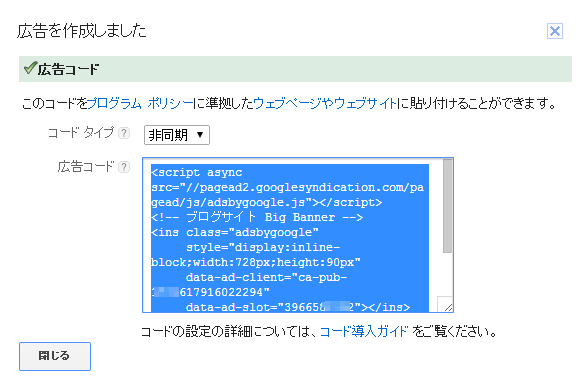
- コピーしたコードをWebページのHTMLコード内に貼り付けます。
1つのページ内に設置できる広告ユニットは3つまでです。
正常に広告コードが作成されWebページに貼り付けていれば、数分で広告が表示されるようになります。
作成した広告ユニットは、後からでも設定を変更できます。
変更するには、[広告の設定]-[コンテンツ]-[広告ユニット]のリストで、変更したい広告ユニットの名前をクリックします。
広告の管理
広告のステータスを確認する
広告のステータスとしては、以下の4つがあります。
- アクティブ:過去7日間に広告が表示された広告ユニット。
- 新規:広告が表示されたかどうかに関わらず、過去7日以内に作成された広告ユニット。
- 休止中:7日より前に作成され、過去7日間に広告が表示されていない広告ユニット。
- 非表示:リストに表示しないことを選択した広告ユニット。
広告ユニットのリストには、ステータスが "アクティブ" と "新規" の広告ユニットだけがデフォルトで表示されています。
"休止中" あるいは "非表示" の広告ユニットをリストに表示させたい場合は以下のようにします。
広告ユニットのリスト画面で、[詳細フィルタ]をクリックします。
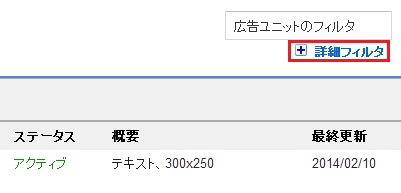
表示したいステータスにチェックを入れると、チェックを入れたステータスの広告ユニットもリストに表示されるようになります。
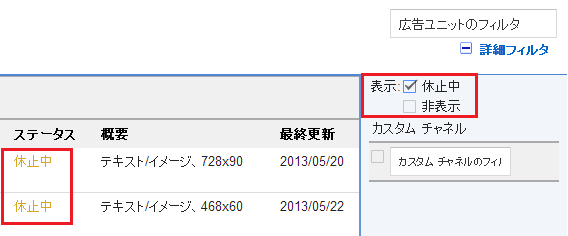
特定のURLの広告をブロックする
特定のURLに対して、広告を表示させないようにブロックできます。
特定のサブドメインやサブディレクトリのページに、広告を表示させたくないときなどに設定します。
- [広告の許可とブロック]タブをクリックします。
- サイドバーから設定するドメインをクリックします。
- [広告主のURL]タブをクリックします。
- サイドバーから設定するドメインをクリックします。
- ボックスにブロックするURLを入力します。
- [URLをブロック]ボタンをクリックします。
特定のカテゴリの広告をブロックする
特定のカテゴリ(一般カテゴリ、デリケートなカテゴリ)に対して、広告を表示させないようにブロックできます。
これにより、サイトの内容に合ってない広告が表示されるのを防ぐことができます。
- [広告の許可とブロック]タブをクリックします。
- サイドバーから設定するドメインをクリックします。
- [一般カテゴリ]もしくは[デリケートなカテゴリ]タブをクリックします。一般カテゴリでは、カテゴリ名をクリックするとさらに細分化されたカテゴリ単位でブロックできます。
- [許可またはブロック]をクリックすると、"ブロック" に切り替ります。このボタンは "許可済み" と "ブロック" のトグルになっていて、設定は自動的に保存されます。
特定のサイトに表示した広告だけを許可する
広告コードは自分が所有していないサイトでも設置できます。
自分のコードが変に使われるとアカウント停止になる可能性がありますので、意図しないWebサイトに自分の広告コードが設置されていても、その広告を無効にする設定をします。
- 歯車アイコンをクリックし、[設定]を選択します。
- サイドバーの[アクセスと認証]をクリックします。
- [自分のアカウントで特定のサイトの広告表示のみを許可する]にチェックを入れます。
- 許可するサイトのドメインを1行に1つずつボックスに入力し、[保存]ボタンをクリックします。
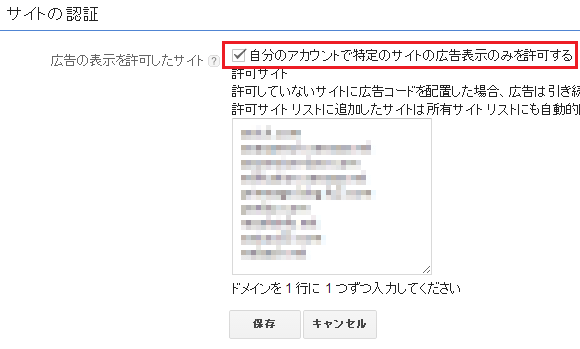
パフォーマンス レポート
AdSense ホーム画面では、本日のページビューや収益状況が表示されますが、[パフォーマンス レポート]タブをクリックすると、詳細なデータを分析できます。
ここでは収益額だけでなく、収益に影響を与える要素について分析します。
AdSenseは豊富なレポート機能を持っていますが、ここでは一部を紹介します。
2つの期間を比較する
2つの期間を設定すると、グラフでそれぞれのパフォーマンスを比較することができます。
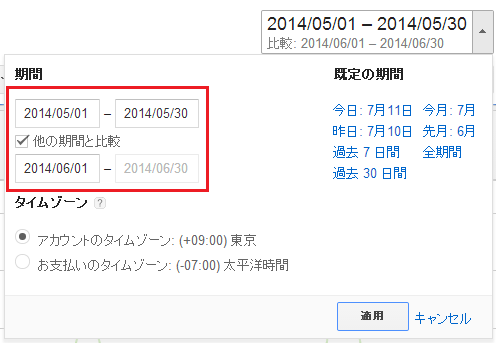
デバイス別のデータを確認する
以下のデバイス別に、ページビューやCTRを確認することができます。
デスクトップ: パソコン
ハイエンド携帯端末: スマートフォン
タブレット: タブレット
その他の携帯端末: ローエンドモデル、一般消費者向け携帯電話
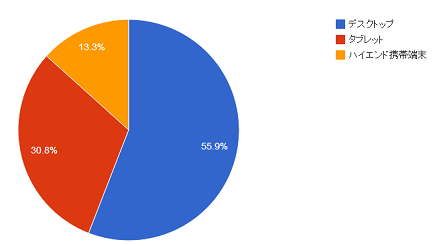
広告別のデータを確認する
広告ユニット、広告サイズ、広告タイプなど、どの種類の広告が効果的だったかをグラフと表で確認できます。
Google アナリティクスとの統合
Google アナリティクスと統合すると、アナリティクスのレポート画面でAdSenseのデータを確認できるようになります。
アナリティクスでは、AdSenseがクリックされたページごとに、収益やクリック率などが確認できます。
統合のやり方は、以下の記事を参照してください。
「Google アナリティクスをセットアップする」
Googleサイト運営者向けツールバーの利用
Chrome の拡張機能「Googleサイト運営者向けツールバー(Google Publisher Toolbar)」を利用すると、AdSense の収益額や掲載結果の概要をAdSense管理画面にアクセスしなくても簡単に確認できます。
また広告ユニットごとの詳細情報確認や不適切な広告のブロックも広告掲載ページ内で行うことができ、AdSense 運用に非常に便利なツールです。
インストール方法などの詳細は別記事にしましたので、以下を参照してください。
「Chrome 拡張機能 Google Publisher Toolbar でAdSense情報を確認する」
ポリシー違反警告への対処
Webページにポリシー違反があると判断された場合は、管理画面にメッセージが表示されます。
また、以下のようなメールが送られてきます。

これに対処するには、メールに記載してある「解決方法」やヘルプセンターのドキュメントを参照してページを修正します。
広告配信を停止されないためには、3営業日以内に修正を行う必要があります。そして72時間後に自動的に再審査されます。
修正が済んだら、歯車アイコンをクリックし[設定]を選択します。
ポリシー違反セクションにある[解決済みにする]をクリックし、修正内容を記述して修正完了メッセージを送信します。
過去に発生したポリシー違反に関するステータスは、[ポリシー違反]セクションで確認できます。
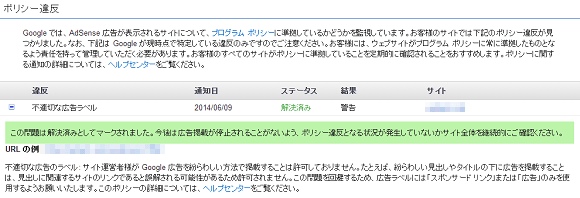
スポンサーリンク





