PayPal決済サービスを利用し独自オンライン決済を導入する
公開日:2014年2月27日
最終更新日:2014年4月30日
PayPalのビジネスアカウントを持っていれば、商品の販売においてPayPal決済サービスを利用することができます。PayPal決済は各種クレジットカードにも対応していますので、ASPに頼ることなく自分のWebサイトで独自にオンライン販売が可能となります。
PayPalは世界中で利用できる決済サービスで、低い手数料が魅力です。
それほど審査が厳しくないため、個人でも商品販売にサービスを利用することができます。
ステップとしては、まずビジネスアカウントを開設します。
その後、販売する商品の支払いボタンを管理画面から作成し、決済ページへリンクするコードを自分の販売ページに貼りつけます。
ビジネスアカウントの開設
開設方法は、下記ページの手順を参照して行ってください。
https://www.paypal.jp/jp/contents/start/account-business/
ビジネスアカウントを開設するにあたって、本人確認書類、銀行口座、クレジットカードが必要になります。
私は個人で申請しましたが、全く問題なく開設することができました。
支払いボタンの作成
管理画面にログインします。
https://www.paypal.com/jp/cgi-bin/webscr?cmd=_login-run
[マイアカウント]-[個人設定]をクリックします。

[販売ツール]-[オンライ販売]-[PayPalボタン]-[更新]をクリックします。
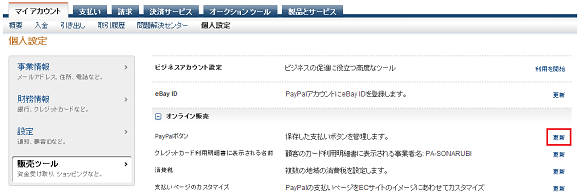
[操作]のドロップダウンリストから、[新しいボタンの作成]を選択します。
以前作成したボタンがあるのなら、[同様のボタンを作成する]を選択すると、入力の手間が省けます。
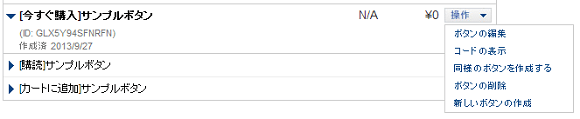
[ステップ1]の入力をします。
ボタンタイプは、通常の単独商品なら'今すぐ購入'を選択します。
任意の商品名を入力します。日本語の入力も可能です。
商品IDはオプションですが、自分で分かりやすいものを入力しておいたほうが良いでしょう。
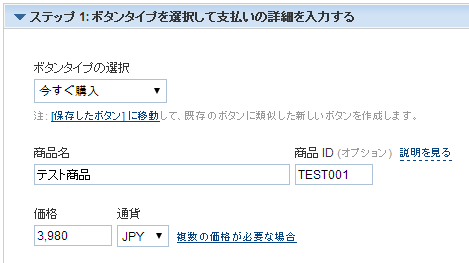
ボタンは、表示されているデフォルトのデザインを使用できますが、独自のボタン画像を指定することもできます。
その場合は、[テキストまたは外観をカスタマイズする]をクリックします。
次に、[独自のボタン画像を使用]にチェックを入れます。
ボタン画像ファイルを絶対パスで指定します。
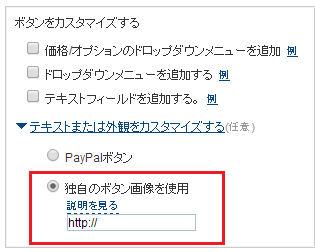
次に[ステップ2]をクリックします。
在庫や損益のトラッキングが必要ならチェックを入れます。
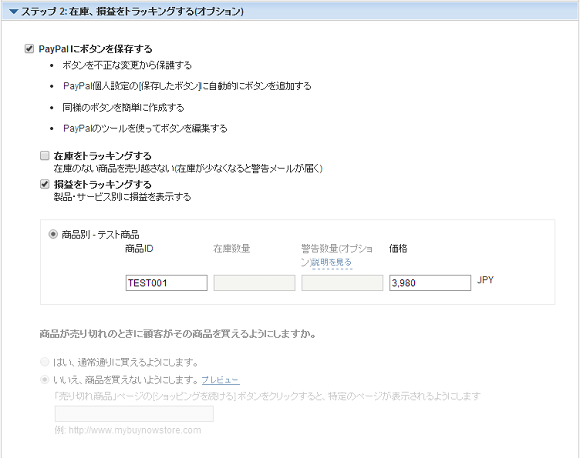
次に[ステップ3]をクリックします。
必要な項目にチェックしますが、チェックアウトキャンセル時とチェックアウト完了時にリダイレクトされるURLは指定しておいたほうがよいでしょう。
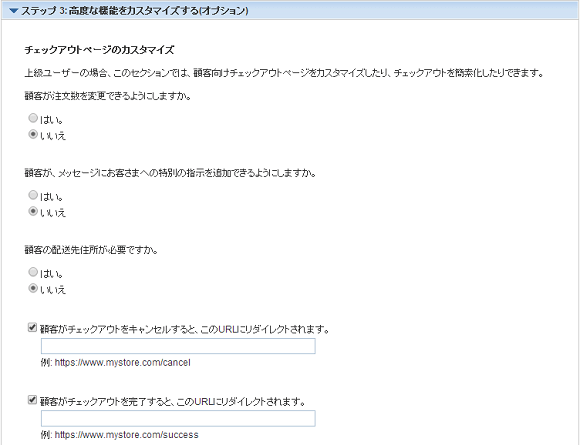
すべての入力が完了したら、[ボタンを作成]をクリックします。
次に、[コードを選択する]をクリックします。
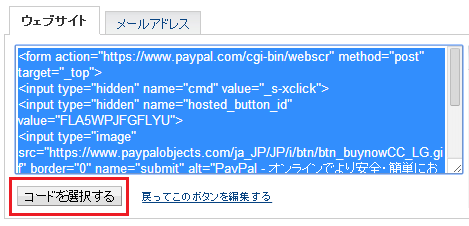
[Ctrl + C]でこのコードをコピーし、テキストファイルなどに保存しておきます。
これで、支払いボタンの作成は終了です。
[保存したボタンに移動する]をクリックします。
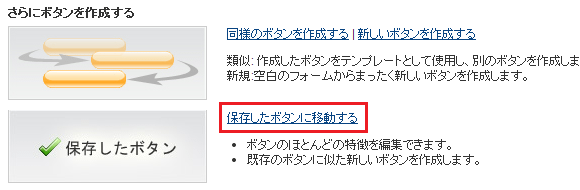
保存したボタンリストに、作成したボタンが追加されています。

販売ページにボタンコードを貼りつけ
販売ページのボタンを表示したい場所へ、先ほどコピーしたコードを貼りつけます。
販売ページのボタンをクリックしてみると、決済ページへ移動し、登録した商品が表示されているのがわかります。
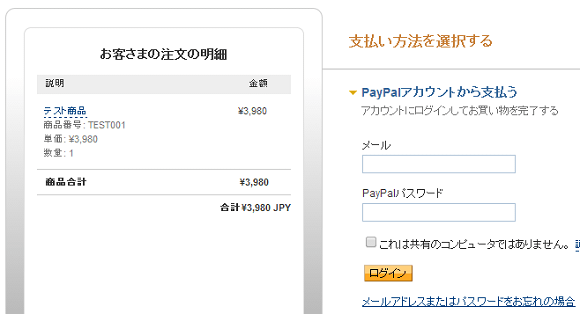
スポンサーリンク





