Webサイトのリンク切れチェックソフト「LinkCheker」
公開日:2014年5月21日
Webページ制作完了時には必ずリンク切れをチェックします。外部リンクもありますので、サイト運用でも定期的にリンク切れをチェックしなければなりません。
そんな時に便利なソフト「LinkCheker」を紹介します。
リンク切れチェックツールは、PCにインストールして使うアプリケーションと、WebページにURLを入力してチェックするオンラインサービスがあります。
どちらもたくさんありますが、LinkChekerは前者のタイプで、GPLライセンスのフリーソフトです。
操作は簡単で動作も軽快なため、一度にサイト全体のリンク切れをチェックするには一番のおすすめです。
【記事執筆時の環境】
Windows 7 Professional 32bit SP1
LinkChecker 9.2
インストール
下記サイトからインストーラーをダウンロードします。
http://wummel.github.io/linkchecker/
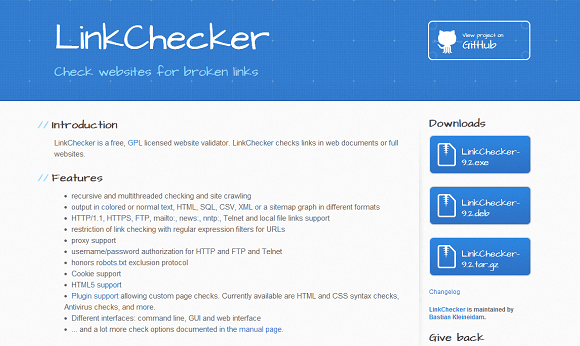
ダウンロードしたインストーラーを実行してソフトをインストールします。
インストールは画面の指示に従いデフォルトのままインストールして構いません。
チェックの実行
インストール後、ソフトを起動します。
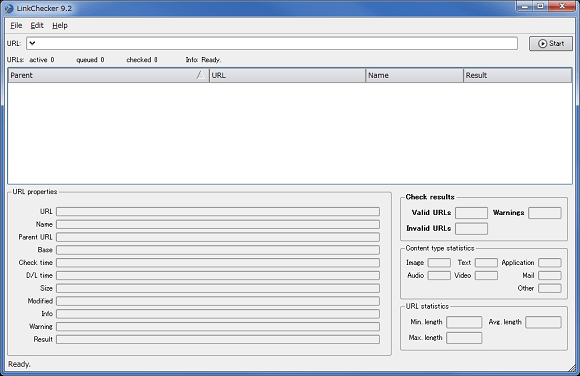
あとはURLを入力して[Start]ボタンをクリックするだけです。
チェック結果は画面に表示されます。
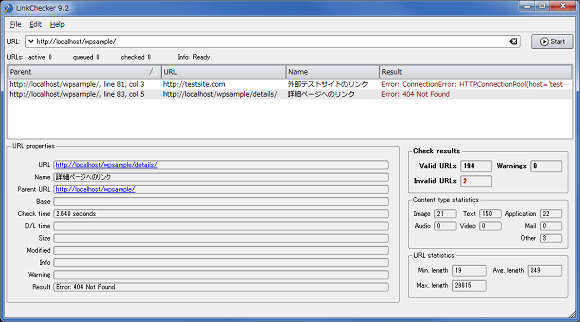
チェック結果をファイルに保存したい場合は、メニューの[File]-[Save results]を選択します。
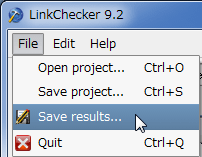
ファイルの種類として、HTML、XML、TXT、CSVのいずれかを選択して保存できます。
オプションの設定
チェック結果にOKも含める
デフォルト設定では、チェック結果としてエラーだけが表示されます。
OKになったリンクも含めて表示したい場合は、以下のようにします。
メニューの[Edit]-[Options]を選択します。
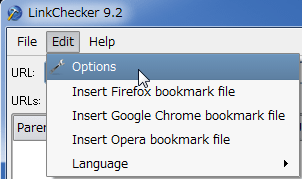
Optionsダイアログで、[Verbose output]にチェックを入れ、[close]ボタンをクリックします。
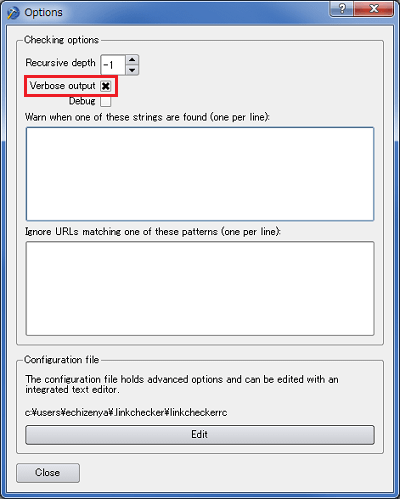
外部リンクもチェックする
デフォルト設定では、外部リンクはチェックしません。
外部リンクもチェックするには、以下のようにします。
メニューの[Edit]-[Options]を選択します。
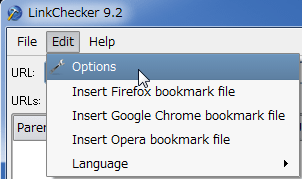
Optionsダイアログで、[Configuration file]の[Edit]ボタンをクリックします。
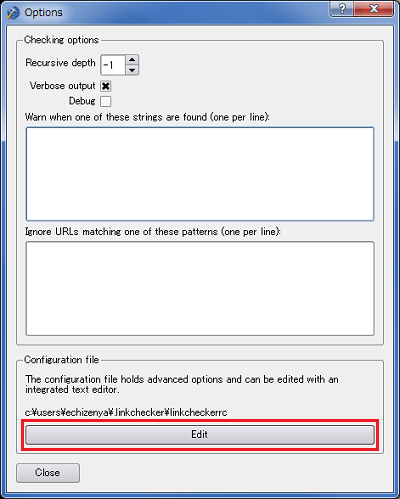
Configuration fileの内容がエディター画面で表示されますので、
[filtering options]のところにある、"checkextern=1"の前の、"#"を外します。
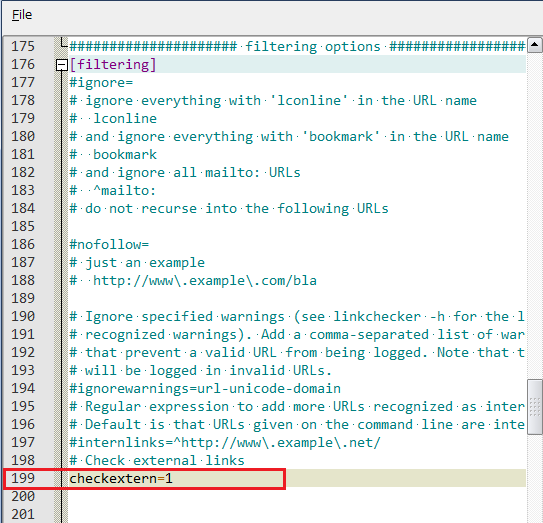
[File]-[Save]をクリックしてから、エディター画面を閉じます。
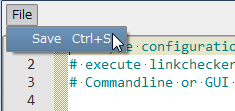
スポンサーリンク





