Pleiades All in Oneによるローカル開発環境の構築方法
公開日:2014年1月28日
最終更新日:2014年11月4日
動的なWebサイトをPHPプログラムで構築する場合やWordPressを使う場合は、ローカルに開発環境を整えると効率的に作業を進めることができます。EclipseとXAMPPが含まれている「Pleiades All in One」というパッケージを使った開発環境の構築の仕方を解説します。
【コンテンツ】
- 動的Webサイトを開発するのに必要なもの
- Pleiades All in Oneで日本語化されたEclipseとXAMPPを同時インストール
- Pleiades All in Oneのインストール方法
- Eclipseの設定
- XAMPPの設定
- phpMyAdminのアップグレード
- PHPの設定
【記事執筆時の環境】
Windows 7 Professional 32bit SP1
Pleiades All in One 4.3.2.v20140309
Eclipse 4.3.2 Kepler SR2
XAMPP 1.8.2
phpMyAdmin 4.1.9
動的Webサイトを開発するのに必要なもの
PHPで動的なWebサイトを構築しようとしたら、
動作確認には「Webサーバ」「PHP実行環境」「データベース」が必要です。
WordPressもPHPでできていますので、それらがなければ開発に支障がでます。
そして、開発環境をローカルPCに構築しようとしたら、それらすべてが含まれている、
「XAMPP(ザンプ)」というパッケージを利用するのが最も手軽です。
XAMPPは、完全フリーのオープンソースパッケージで、下記サイトからダウンロード可能です。
http://www.apachefriends.org/jp/index.html

PHPプログラムは普通のテキストエディタやホームページ作成ソフトでもコーディングすることは可能です。
しかし、色んなデバッグ機能がついた「統合開発環境」を用いると、さらに効率的な開発が可能になります。
フリーの統合開発環境としては、「Eclipse(エクリプス)」が有名です。
Eclipseは、下記サイトからダウンロード可能です。
http://www.eclipse.org/downloads/

Pleiades All in Oneで日本語化されたEclipseとXAMPPを同時インストール
Pleiadesは、Eclipseを日本語化するプラグインです。
そして、「Pleiades All in One」というパッケージには、Eclipse本体とXAMPPも含まれているため、このパッケージさえインストールすればすべて揃うことになります。
ローカルPCに何もインストールされていない状態では、「Pleiades All in One」を下記サイトからダウンロードしインストールしましょう。
http://mergedoc.sourceforge.jp/
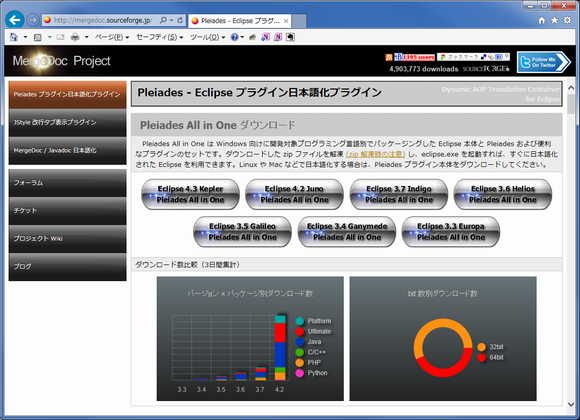
Pleiades All in Oneのインストール方法
Windows 7環境にインストールする方法を解説します。
- http://mergedoc.sourceforge.jp/のサイトで、ダウンロードするパッケージのバージョンをクリックします。何か事情がない限り最新バージョンで問題ありません。
- PHPのFull Editionのダウンロードボタンをクリックします。
32bit版と64bit版がありますので、自分の環境に合わせて選択してください。
なお、ファイルはバージョンによって違いますが500MBを超える場合もありますので、ダウンロードに結構時間がかかります。
- ダウンロードしたファイルは圧縮ファイルになっていますので、適当なフォルダに展開します。
260文字を超えるパスやパスに日本語や空白が含まれているとエラーが発生しますので、ここではCドライブの直下に展開し、「C:\pleiades」をインストールフォルダとします。 - Eclipseについては、ファイルを展開することでインストールが完了です。
- XAMPPのセットアップのために、「C:\pleiades\xampp\setup_xampp.bat」をダブルクリックします。

コマンドプロンプトウィンドウが現れますので、何かキーを押します。
すると、ウィンドウが閉じセットアップが完了します。
Eclipseの設定
「C:\pleiades\eclipse\eclipse.exe」を実行します。
ワークスペースの選択
最初にEclipseを起動すると、ワークスペースフォルダーを選択する下記ダイアログが表示されます。
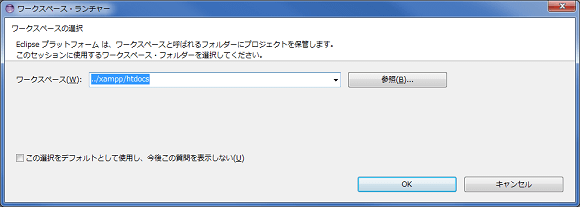
「../xampp/htdocs」が表示されていますので、XAMPPと連携させるためこのままとします。
[この選択をデフォルトとして使用し、今後この質問を表示しない]にチェックを入れて、OKをクリックします。
Webブラウザーの設定
Webブラウザーは通常使っているものを設定します。
メニューから[ウィンドウ]-[設定]を選択します。
[一般]-[Webブラウザー]をクリックします。
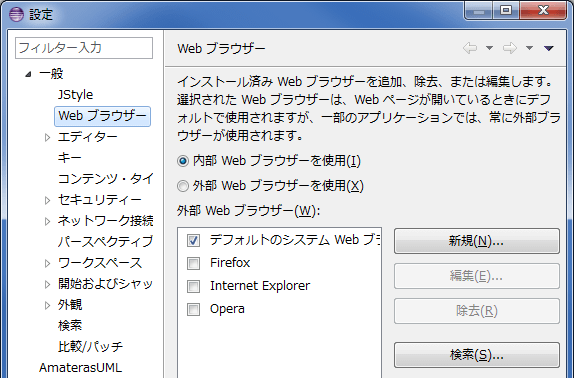
[外部Webブラウザーを使用]にチェックを入れ、OKをクリックします。
XAMPPの設定
「C:\pleiades\xampp\xampp_control.exe」を実行します。
下記ダイアログが表示されますので、[Save]をクリックします。

コントロールパネルで、ApacheとMySQLの[Start]ボタンをクリックし起動すれば、PHPプラグラムやWordPressがローカル環境で動作するようになります。
また、phpMyAdminを起動するには、MySQLの列にある[Admin]ボタンをクリックします。
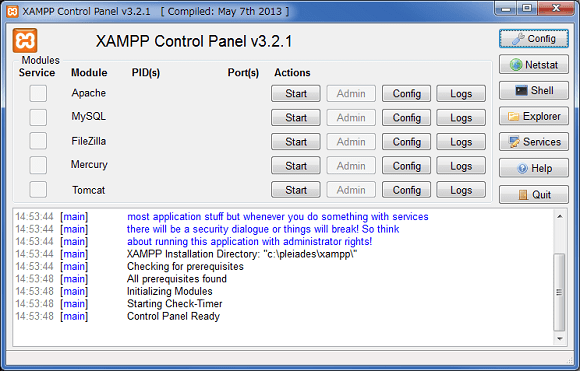
phpMyAdminのアップグレード
phpMyAdminを起動すると、アップグレードをうながすメッセージが表示されている場合は、以下のようにします。
下記サイトにアクセスして、最新版をダウンロードます。
http://www.phpmyadmin.net/home_page/index.php
既存フォルダ「C:\pleiades\xampp\phpMyAdmin」をリネームしておきます。
ダウンロードしたファイルを展開し、「C:\pleiades\xampp\phpMyAdmin」に設置します。
古いphpMyAdminのフォルダから、「config.inc.php」を新しいフォルダへコピーします。
【補足】
phpMyAdminのバージョンによっては、アップグレードした際、以下のメッセージが表示されることがあります。
「phpMyAdmin環境保管領域が完全に設定されていないため、いくつかの拡張機能が無効になっています。理由についてはこちらをご覧ください。」
この場合は、「データベース:phpmyadmin」にテーブルを作成し、「config.inc.php」に行を追加します。
テーブル作成には、「C:\pleiades\xampp\phpMyAdmin\examples\create_tables.sql」をインポートします。
「config.inc.php」に追加する行については、表示されたメッセージの'こちら'をクリックすると、NGとなっている項目がありますので、「config.sample.inc.php」から該当する行をコピーしてきます。次の行を追加する必要があると思われます。
|
1 2 3 |
$cfg['Servers'][$i]['users'] = 'pma__users'; $cfg['Servers'][$i]['usergroups'] = 'pma__usergroups'; $cfg['Servers'][$i]['navigationhiding'] = 'pma__navigationhiding'; |
PHPの設定
「C:\pleiades\xampp\php\php.ini」を開き、以下のように修正します。
エラー表示設定
NOTICEとDEPRECATED以外の表示を行うように設定します。
|
1 |
error_reporting = E_ALL & ~E_NOTICE & ~E_DEPRECATED |
SSL通信有効化
PHPプログラムの中で、SSL通信を行えるよう設定します。
|
1 |
extension=php_openssl.dll |
タイムゾーン設定
タイムゾーンを東京に設定します。
|
1 |
date.timezone = Asia/Tokyo |
スポンサーリンク





