各ブラウザでのプライベート ブラウジングの起動方法
公開日:2014年7月15日
プライベート ブラウジングは、閲覧履歴、ダウンロード履歴、キャッシュ、Cookie などを保存せずにWebサイトを閲覧できるため、プライバシーを保護する目的で使われます。最新ブラウザではほとんどが対応していますので、各ブラウザでの起動方法をまとめてみました。
プライベート ブラウジングは、「プライベートモード」「シークレットモード」など、ブラウザによって呼び方はさまざまです。アダルトサイト閲覧に適しているので、「ポルノモード」とも呼ばれています。
会社で使うPCや公共の場所に設置してあるPCを使う際には非常に便利な機能ですが、それぞれインストールされているブラウザが異なりますので、起動の方法を覚えておきましょう。
またプライベート ブラウジングは、自宅のPCを使う際にも、複数のGoogle アカウントでブラウザにログインしたり、Webサイトのテストを行うときに重宝します。
それと、プライベート ブラウジングでも残ってしまう履歴がありますので、記事の最後でそれらの削除の仕方も解説します。
【コンテンツ】
- 起動用ショートカットキー 一覧
- Google Chrome での起動
- Internet Explorer での起動
- Mozilla Firefox での起動
- Opera での起動
- Safari での起動
- その他の閲覧履歴を削除する
【記事執筆時の環境】
Windows 7 Professional
Google Chrome 35
Internet Explorer 11
Mozilla Firefox 30.0
Opera 12
Safari 5.1.7
起動用ショートカットキー 一覧
| ブラウザ | 名称 | ショートカットキー |
|---|---|---|
| Google Chrome | シークレット モード | Ctrl + Shift + N |
| Internet Explorer | InPrivate ブラウズ | Ctrl + Shift + P |
| Mozilla Firefox | プライベート ブラウジング | Ctrl + Shift + P |
| Opera | プライベート ブラウジング | Ctrl + Shift + N |
| Safari | プライベート ブラウズ | なし |
Google Chrome での起動
Chromeでは、「シークレット モード」と呼んでいます。
起動するには、メニューから[シークレット ウィンドウを開く]を選択します。
[Ctrl]+[Shift]+[N]を押しても起動できます。
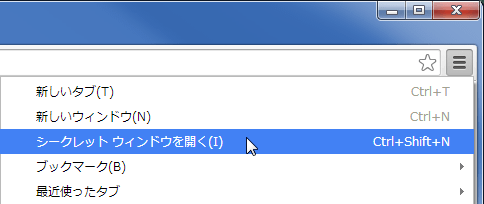
シークレット ウィンドウには下記のマークが表示されます。
拡張機能は無効になっています。
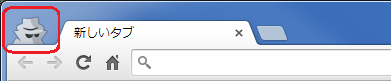
Internet Explorer での起動
Internet Explorerでは、「InPrivate ブラウズ」と呼んでいます。
起動するには、メニューから[セーフティ]-[InPrivate ブラウズ]を選択します。
[Ctrl]+[Shift]+[P]を押しても起動できます。
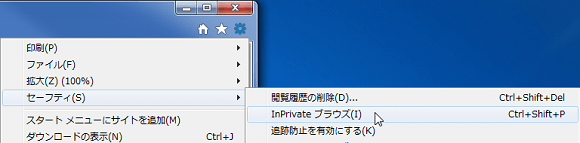
InPrivate ブラウズが有効になっている場合は、下記のインジケーターが表示されます。
拡張機能とツールバーは無効になっています。

Mozilla Firefox での起動
起動するには、メニューから[新しいプライベートウィンドウ]を選択します。
[Ctrl]+[Shift]+[P]を押しても起動できます。
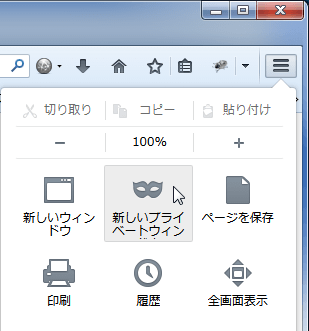
プライベート ブラウジングでは下記のマークが表示されます。

Opera での起動
Operaでは、別ウィンドウでプライベート ブラウジングもできますが、タブごとに設定することも可能です。
別ウィンドウで起動するには、メニューから[新しいプライベートウィンドウ]を選択します。
[Ctrl]+[Shift]+[N]を押しても起動できます。
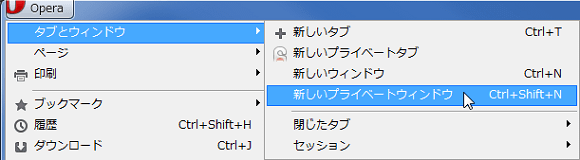
プライベート ブラウジングでは、タブに表示されるファビコンが下記のマークになります。
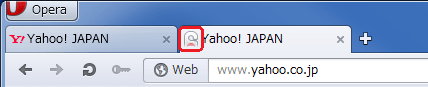
Safari での起動
Safariでは、「プライベート ブラウズ」と呼んでいます。
起動するには、メニューから[プライベートブラウズ]を選択します。
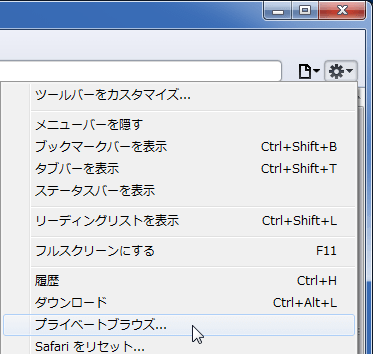
ダイアログが表示されますので、[OK]をクリックします。
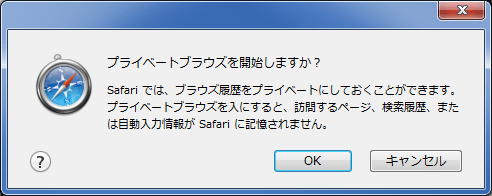
プライベート ブラウズでは、アドレスバーに下記のインジケーターが表示されます。
現在表示しているすべてのページが、プライベートブラウズになります。
新規ウィンドウを開いてもプライベートブラウズが適用され、一般モードとの使い分けはできません。

その他の閲覧履歴を削除する
プライベート ブラウジングにするだけでプライバシーを保護できるかというと、そうでもありません。サイトへアクセスした痕跡は他にも残っています。
1つは、「Flash Cookie」と呼ばれる Adobe Flash Player が利用するデータです。
そしてもう1つは、「DNS リゾルバー キャッシュ」です。
Flash Cookie
正式には Local Shared Object といって、Flashを使ったゲームでよく利用されるデータ領域のことです。
一般のCookieと違いブラウザが異なっても利用できます。また有効期限はありません。
ブラウザによっては、プライベート ブラウジングの際、Flash Cookie も保存されない設定になっているものもありますが、心配な場合は以下のようにして削除します。
Flash Player の設定マネージャーを開きます。
http://www.macromedia.com/support/documentation/jp/flashplayer/help/settings_manager.html
[Webサイトの記憶領域設定パネル]をクリックします。
http://www.macromedia.com/support/documentation/jp/flashplayer/help/settings_manager07.html
すべての情報を削除するには、[すべてのサイトを削除]をクリックします。
特定の情報を削除するには、ボックス内の情報を選択してから、[Webサイトを削除]をクリックします。
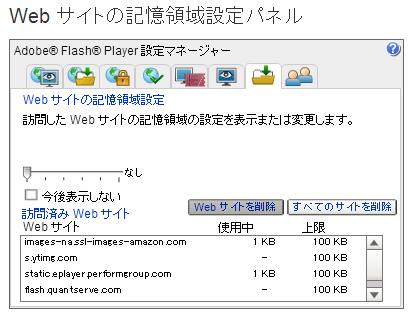
DNS リゾルバー キャッシュ
Webサイトにアクセスするには、ドメインのIPアドレスをDNSサーバーに問い合わせます。
いわゆる名前解決です。
しかし同じサイトにアクセスする場合は、パソコン上に情報をキャッシュしておくことで名前解決のスピードアップを図る仕組みがあります。
これを、「DNS リゾルバー キャッシュ」といいます。
このキャッシュはプライベート ブラウジングでもクリアされません。
キャッシュの有効期限はデフォルトで1日(86400秒)です。
OSを再起動するとクリアされます。
どのような情報がキャッシュされているか確認するには、コマンドプロンプトを開いて、
「ipconfig /displaydns」とします。
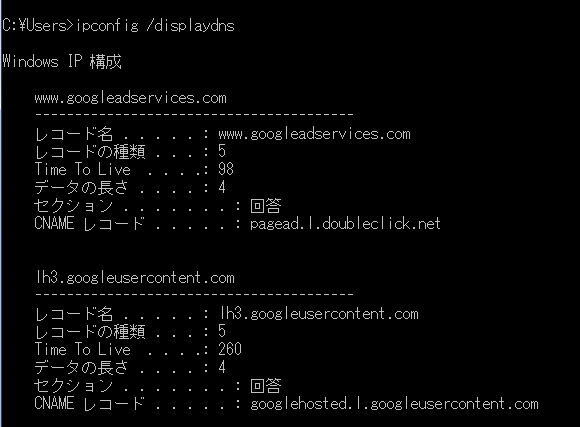
すべてを削除するには、「ipconfig /flushdns」とします。

スポンサーリンク





