Eclipse+XdebugによるPHPのデバッグ方法
公開日:2014年3月13日
Eclipse+Xdebugを使って、PHPプログラムのデバッグをする方法を解説します。
EclipseとXdebugは個別にインストールすることもできるのですが、Pleiades All in Oneで、XAMPPとともにローカル環境にまとめてインストールしている前提で解説します。
Pleiadesのインストール方法は、下記の記事を参照してください。
「Pleiades All in Oneによるローカル開発環境の構築方法」
<本文>
【記事執筆時の確認環境】
Windows 7 Professional 32bit SP1
Eclipse 4.3.2
XAMPP 1.8.2
PHP 5.4.19
デバッガを有効にする設定
XAMPPフォルダの下に、「php\php.ini」がありますので、デバッガを有効にする設定をします。
Pleiades ALL in Oneをインストールすると、「php.ini」の中の[XDebug]セクションに以下の設定がされているので確認します。
|
1 2 3 |
zend_extension = "C:\pleiades\xampp\php\ext\php_xdebug.dll" xdebug.profiler_enable = 1 xdebug.remote_enable = 1 |
これらが設定されていると、基本的にデバッグ機能は動作します。
Eclipseでの設定
Eclipseを起動し、メニューの[ウィンドウ]-[設定]をクリックします。
左ペインから、[PHP]-[デバッグ]をクリックします。
下記のように設定されていることを確認します。
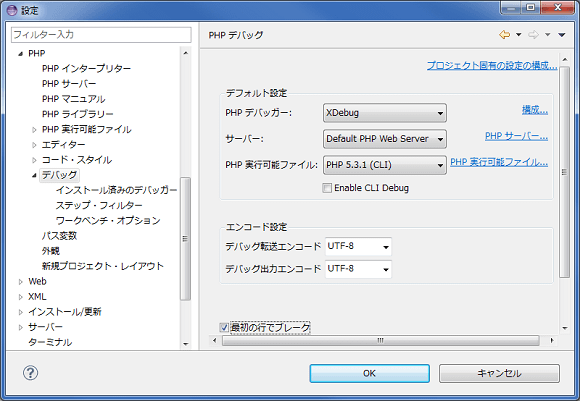
[最初の行でブレーク]にチェックが入っていると、デバッグ開始時には最初の行で処理が中断します。
これを解除するにはチェックを外します。
デバッグの実行
デバッグ実行時の流れとしては、以下のようになります。
ブレークポイントの設定
ソースコードで、処理を止めたいところの行番号をダブルクリックすると、行番号の左に○が付き、ブレークポイントを設定できます。
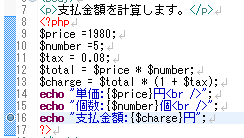
デバッグの開始
虫のマークをしたデバッグアイコンをクリックします。
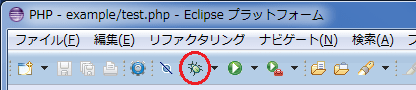
最初にデバッグを開始した時は、下記の「パースペクティブ切り替えの確認」ダイアログが表示されます。
[常にこの設定を使用する]にチェックを入れて、[はい]をクリックします。
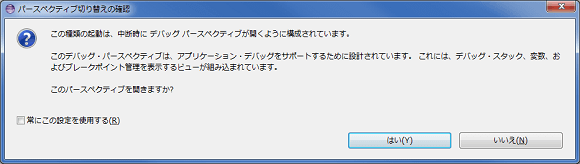
デバッグパースペクティブに変わり、ブレークポイントで処理が止まります。
この状態で変数の値などを確認できます。
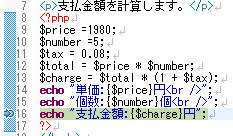
処理を再開するには、F8キーを押すか、再開アイコンをクリックします。
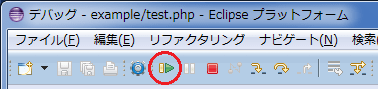
ステップ実行
1行ずつ実行したい時は、ステップインアイコン(F5キーでも可)と、ステップオーバーアイコン(F6キーでも可)を使います。
ステップインでは、メソッドの中に入り処理を追ってくれます。
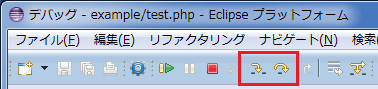
デバッグの終了
[Ctrl]+[F2]キーを押すか、終了アイコンをクリックします。
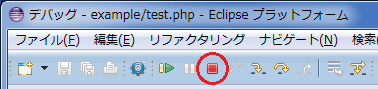
終了すると、ブラウザにメッセージが表示されます。
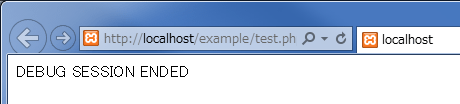
スポンサーリンク





