WordPress特集 - ローカル環境の構築
公開日:2021年6月12日
Webサイト制作作業は本番サーバーではなくローカル環境で行うこともよくあります。その際、機材として本番サーバーと同様のサーバーを準備するのは大変ですので、パソコンだけで作業ができるような環境を構築します。
WordPressでWebサイト制作を行うには、Webサーバー・PHP実行環境・データベースの3つをパソコンにインストールすればできます。それぞれのモジュールはすべて無料で利用でき、開発元のサイトでセットアップファイルはダウンロードできます。
ただ別々にインストールして適切な設定を行うのは面倒で、初心者にとってはハードルが高いのも事実です。面倒なのは最初だけで一度インストールしてしまえばよいと思われるかもしれませんが、それぞれのモジュールはバージョンアップも頻繁に行われますので、それに対応するのも大変です。
そこで各モジュールをパッケージにして、簡単に開発環境を構築できるソフトウェアがいくつか存在します。
環境構築ができるパッケージソフト
XAMPP
最も有名なのは古くから普及し使われている XAMPP(ザンプ)です。XAMPPはオープンソースのソフトウェアで誰もが無料で利用できます。
Apache/PHP/MariaDB を一括してインストールできますが、WordPressに特化しているわけではないので、データベースの作成やWordPressのインストールは別に行う必要があります。
XAMPPのバージョンアップはPHPのバージョンに合わせてすぐに行われるため、常に最新の環境を構築できます。インストールするXAMPPバージョンを選択することで、本番サーバーに合わせた環境を構築することもできます。
Portable版がありますので、USBメモリや外付けSSDに開発環境を格納してして持ち運ぶことができます。
XAMPPについては、後でインストール方法を解説します。
Local by Flywheel
最近人気があるパッケージソフトとして、Local by Flywheel があります。WordPressも含まれているパッケージで、データベースの作成までやってくれますので、手間がかからずすぐにサイト制作に移ることができます。
一般企業が開発しているソフトウェアですが無料で利用できます。ただ開発企業のサイトにいってアカウントの登録が必要です。
このソフトはPC上に Virtualbox という仮想化ツールを使い仮想PCを構築します。そして仮想PCに Ubuntu という Linuxサーバーをインストールします。
複数のWebサイトを制作できますが、それぞれの開発環境は独立しています。従って、PHPやデータベースのバージョンもサイト毎に異なるものにすることができます。
XAMPPにはない便利な機能も搭載されています。Live Link という機能が有用で、この機能を使うと外部からローカルPCにアクセスし、制作途中のWebサイトを閲覧することができます。
XAMPPを使った環境構築手順
XAMPPをインストールする
- XAMPPのダウンロードページへアクセスします。
https://www.apachefriends.org/jp/index.html - 自分のパソコンのOS向けのパッケージをダウンロードすればよいのですが、今回はWindows向けのPorable版をインストールすることにします。「その他のバージョンについてはこちらをクリックしてください」をクリックしてください。
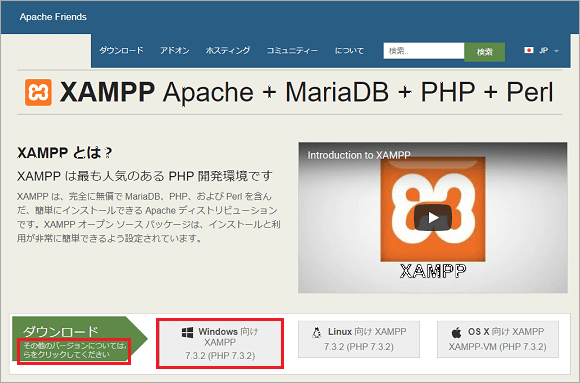
- [More Downloads] をクリックします。
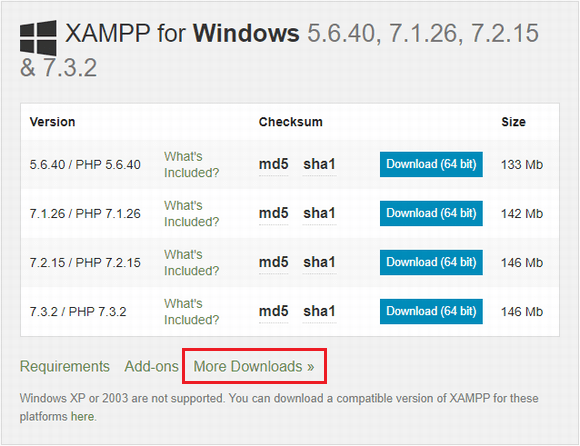
- [XAMPP Windows] をクリックします。各バージョンのフォルダ一覧が表示されますので、基本的には最新バージョンをクリックします。ただし本番サーバーが決まっている場合は、そのサーバー環境に合致したバージョンを選択してください。
- さまざまなタイプのファイルが表示されますので、目的に合わせてダウンロードできます。今回は xampp-portable-windows-x64 のzip版をクリックしてダウンロードします。
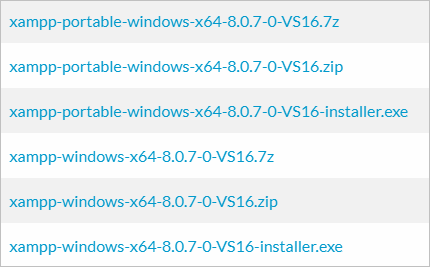
- ダウンロードしたzipファイルをドライブ直下(いずれのドライブでも可)に移動し展開します。USBメモリや外付けSSD(HDD)に展開することもできます。展開するとxamppフォルダができますので、zipファイルは削除しても構いません。
xamppフォルダの名称は変更することができます。複数の環境をインストールすることも可能で、その場合は適宜フォルダ名を変更してください。今回はそのままとします。 - xamppフォルダ内にある、「setup_xampp.bat」を実行します。ドライブ直下に展開し、xamppフォルダの名称を変更していない場合は実行する必要はありません。
- 「¥xampp¥php」の下の、「php.ini」をテキストエディタで開き、以下のように変更します。コメントは入力しなくて結構です。
date.timezone=Asia/Tokyo //デフォルトはEurope/Berlinなので地域に合わせる - xamppフォルダ内にある、「xampp-control.exe」を実行します。Language のダイアログでは、アメリカにチェックを入れて Save をクリックします。
- XAMPP Control Panel が表示されますので、Apache と MySQL の Startボタンをクリックします。今後サイト制作をする際は、Apache と MySQL は起動させておかなければなりません。
なお右上の Configボタンをクリックし、Apache と MySQL にチェックを付けておくと、次回から Control Panel を起動した際に、Apache と MySQL は自動で起動するようになります。
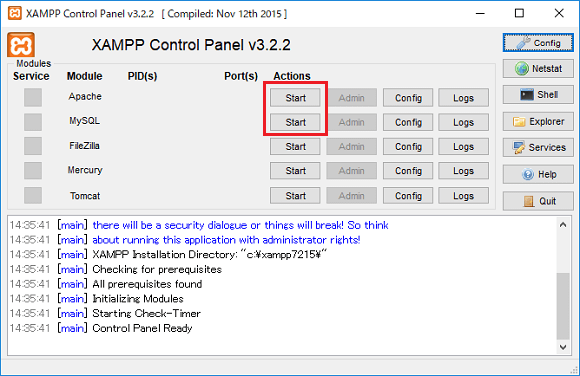
データベースを作成する
XAMPPをインストールすると、データベース管理システム「MariaDB」もインストールされます。MariaDBはこれまでずっと使われてきたMySQLから派生してできたデータベースで、バージョンによってはMySQLと互換性があります。
以下、実際に使うデータベースの作成手順を示します。
- XAMPP Control Panel で、MySQLのAdminボタンをクリックします。
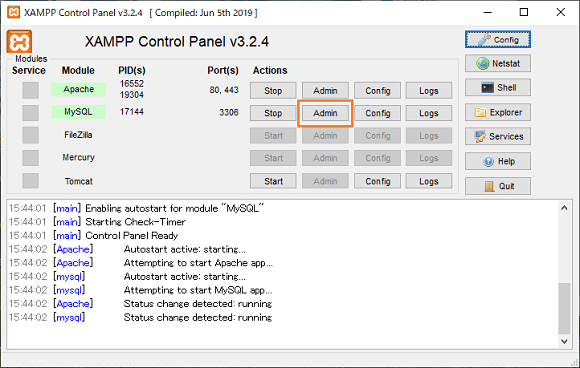
- データベース管理ツールである phpMyAdmin画面がブラウザに表示されますので、データベースタブをクリックします。

- データベース名を入力し、照合順序に "utf8mb4_unicode_ci" をリストから選択して、作成ボタンをクリックします。
※データベース名は任意ですが、ここでは "sample_db" にしています。
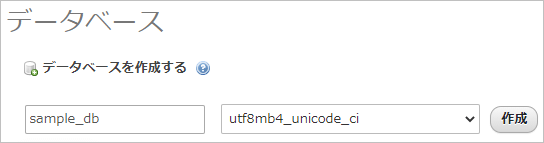
- ホームアイコンをクリックしてメインページに戻り、ユーザアカウントタブをクリックします。
次に [ユーザアカウントを追加する] をクリックします。
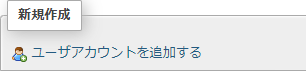
- ユーザ名とパスワードを入力し、画面右下にある実行ボタンをクリックします。
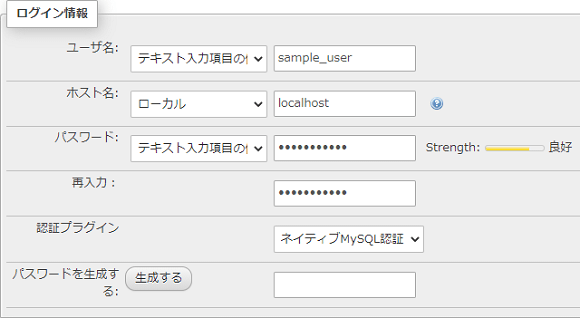
- 新しいユーザーが追加されたら、[データベース] をクリックします。
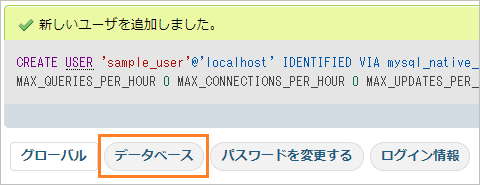
- リストから作成したデータベースを選択し、実行ボタンをクリックします。
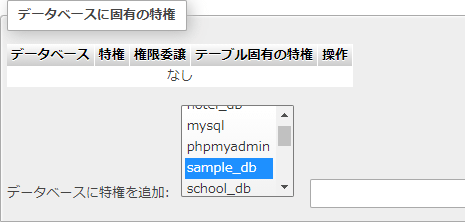
- 下記のようにチェックを付けて、実行ボタンをクリックします。
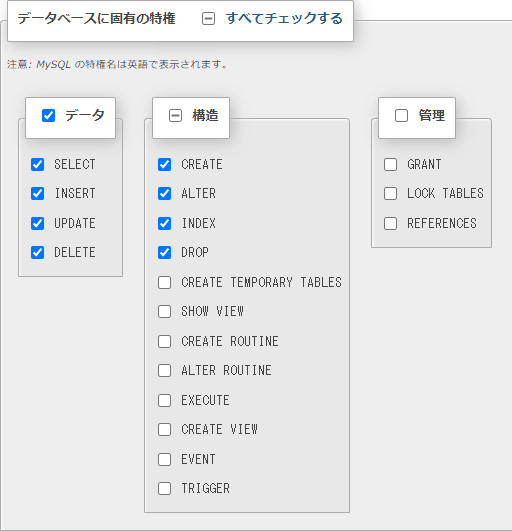
以上でデータベースが作成されましたので、phpMyAdmin画面を閉じます。
WordPressをインストールする
ここまででWordPressを動作させる環境が整いましたので、次にWordPressをインストールします。
- WordPressのダウンロードページにアクセスし、最新版をダウンロードします。
https://ja.wordpress.org/download/ - ダウンロードしたzipファイルを「¥xampp¥htdocs」の下に移動し展開します。展開してできたフォルダ「wordpress」を制作するWebサイトのURL(例えばsample-site)に変更します。展開後、zipファイルは削除してください。
- ブラウザのアドレスバーに、サイトのURL「localhost/sample-site/」と入力します。
- 表示される画面で、[さあ、始めましょう!] をクリックします。
- データベース名/ユーザー名/パスワードを入力して、送信ボタンをクリックします。
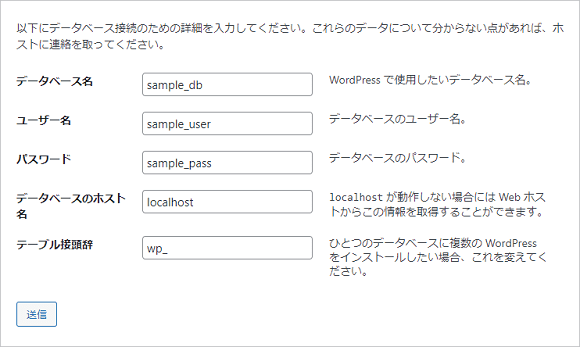
- データベースへの接続が成功したら、[インストール実行]ボタンをクリックします。

- 「ようこそ」の画面で、サイトのタイトル/ユーザー名/パスワード/メールアドレスを入力し、[WordPressをインストール] をクリックします。ローカル環境ではどちらでもよいのですが、[検索エンジンがサイトをインデックスしないようにする] にはサイト公開前にはチェックを付けておきます。
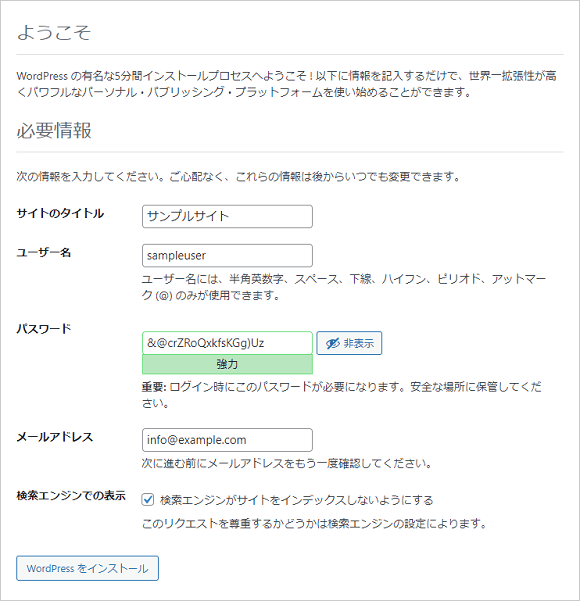
- 「成功しました!」が表示されたら、ログインボタンをクリックするとログイン画面に移動します。
«次の特集記事»
«前の特集記事» 専用ホスティングサービスを利用
スポンサーリンク



