WordPress特集 - 管理画面
公開日:2021年6月5日
最終更新日:2021年6月27日
システムの設定やコンテンツの追加、ページの編集はほとんどすべてを管理画面から行うことができます。独自のカスタマイズを求めない限り、エディターを使って構成ファイルにコードを追加する必要はありません。
ログイン方法
ログインページにアクセスし、ユーザー名とパスワードを入力します。ユーザー名はメールアドレスでも構いません。
https://WordPressをインストールしたドメイン/wp-login.php
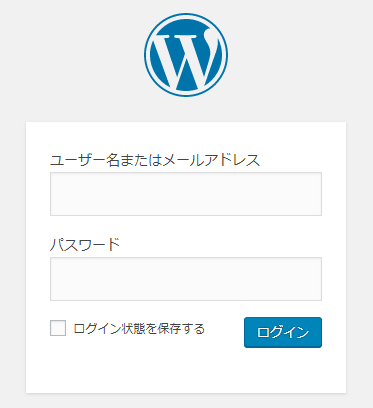
"wp-login.php" は、以下の文字列を入力してもリダイレクトしてログインページにアクセス可能です。
"login", "admin", "wp-admin", "dashboard"
セキュリティの観点から、一般の人がログインページにアクセスできるのは好ましくありません。そのためログインページのURLを推測されないように変更しているサイトもあります。
URLを変更するのは functions.php にコードを記述するとできますが、プラグイン「WPS Hide Login」を使うと簡単です。
管理画面のレイアウト
【参考ページ】
Codex 日本語版 - 管理画面
サポート - 管理画面
管理画面にログインすると、最初に下記のような画面が表示されます。
基本操作としては、メインメニューもしくはツールバーから項目を選ぶとそれぞれの画面に移動しますので、そこで設定や編集作業を行います。
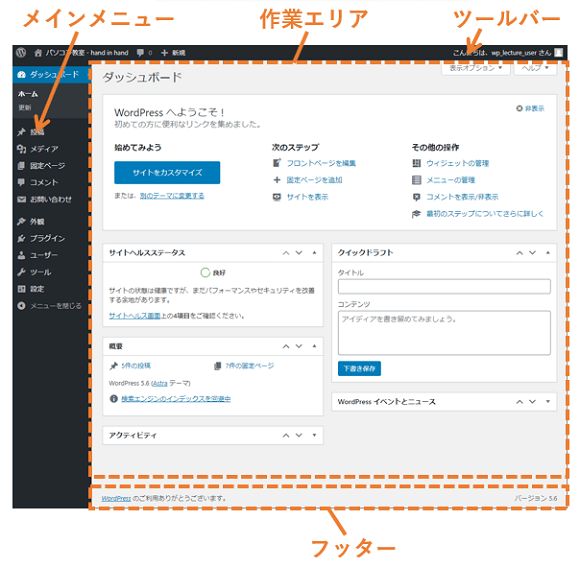
«次の特集記事» テンプレート
«前の特集記事» システム構成
スポンサーリンク



