WordPress特集 - 自動更新の設定
公開日:2021年11月27日
WordPress では、コア・プラグイン・テーマ・翻訳ファイルの自動更新が設定できます。WordPress のバージョンアップデートはメジャーリリースとマイナーリリースがありますが、それぞれにバックグラウンドでの自動更新を適用するかどうか設定できます。
【記事執筆時の環境】
WordPress 5.8
【参考ページ】
サポート - 自動バックグラウンド更新の設定
Support - Configuring Automatic Background Updates
サポート - プラグインとテーマの自動更新
Support - Plugin and themes auto-updates
Make WordPress Core - Controlling Plugin and Theme auto-updates UI in WordPress 5.5
Make WordPress Core - Introducing auto-updates interface for Core major versions in WordPress 5.6
WordPressの自動更新(バックグラウンド更新)機能を徹底解説
自動更新の対象と初期設定状態
定期的にバージョンの更新をすることは、機能向上だけでなくセキュリティ対策やバグフィックスのためにも重要です。しかし自動更新の設定を初期状態のままにしておくと、更新のタイミングでサイトの動作に不具合が生じることもあります。
使っている WordPress バージョンによっても自動更新機能や初期設定が違いますので、自分の使うバージョンにあった設定をする必要があります。
自動更新の対象
以下4つが自動更新の対象となります。
1. WordPress コア
2. プラグイン
3. テーマ
4. 翻訳ファイル
WordPress の古いバージョンでは WordPress コアと翻訳ファイルだけが自動更新の対象でしたが、WordPress 5.5 でプラグインとテーマも自動更新できるようになりました。
コアのバージョン
コアのバージョンは、5.8.2 のように3桁の数字で示されます。
最初の2桁でメジャーバージョンを示し、3桁目でマイナーバージョンを示します。
メジャーバージョンのアップデートでは、機能自体が更新され、UI も変更になることがあります。マイナーバージョンのアップデートでは、バグフィックスやセキュリティ対策など内部的な問題の解決が主となります。
コアについてはメジャーアップデートとマイナーアップデートのそれぞれに対して自動更新を適用するかどうか設定できます。
プラグイン・テーマ・翻訳ファイルについては、メジャーバージョンとマイナーバージョンの区別はせず、自動更新するかどうかだけの設定になります。
WordPressインストール時の初期設定状態
記事執筆時点での WordPress バージョン 5.8 では、コアと翻訳ファイルの自動更新が有効になっています。コアについてはメジャーバージョンも自動更新されます。WordPress 5.6 で、メジャーバージョンの自動更新機能が追加されてから、このような設定になっています。
プラグインとテーマについては、自動更新が無効となっています。
管理画面の [更新] をクリックすると、コアの自動更新状態が確認できます。
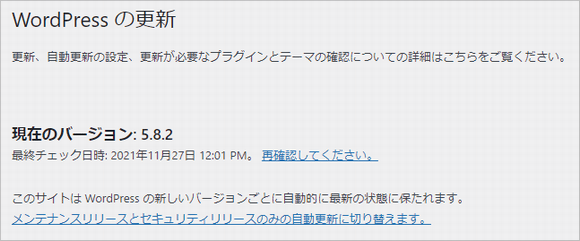
管理画面からの設定変更
コアの自動更新を切り替える
WordPress 5.6 からは、コアのメジャーリリースに対しても初期状態で自動更新が有効になっています。
これをマイナーリリースだけの自動更新に変更するには、管理画面の [更新] から、[メンテナンスリリースとセキュリティリリースのみの自動更新に切り替えます。] をクリックします。
切り替えると、下記の画面になります。
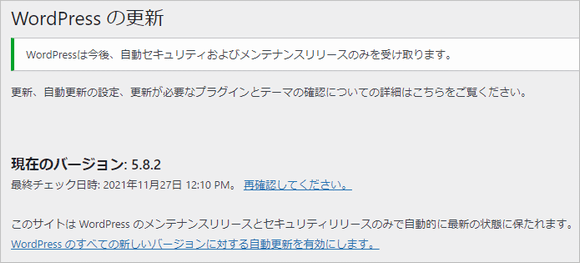
なお、管理画面からはマイナーリリースの自動更新を無効とすることはできません。
テーマの自動更新を有効にする
テーマは初期状態では自動更新が有効になっていません。管理画面からテーマごとに自動更新を有効にすることができます。
テーマの一覧画面で有効化するテーマのスクリーンショット画像をクリックします。[自動更新を有効化] をクリックすると、自動更新が有効になります。
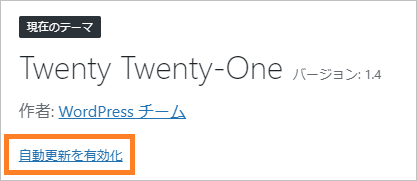
プラグインの自動更新を有効にする
プラグインも初期状態では自動更新が有効になっていません。管理画面からプラグインごとに自動更新を有効にすることができます。
プラグインの一覧画面で、自動更新の列にある [自動更新を有効化] をクリックします。
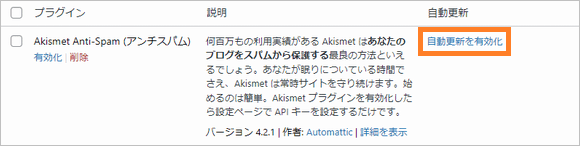
wp-config.phpによる設定
wp-config.php にコードを記述することにより、自動更新の有効/無効を設定することができます。
コアについてはマイナーリリースの自動更新を管理画面から無効化することはできません。また翻訳ファイルの自動更新も無効化することはできません。wp-config.php に下記コードを記述することにより、すべての自動更新を無効にすることができます。
define( 'AUTOMATIC_UPDATER_DISABLED', true );
wp-config.php で自動更新を無効に設定していると、更新画面は下記のようになっています。テーマやプラグイン画面でも、[自動更新を有効化] は表示されなくなります。ただし手動での更新はいずれも可能です。
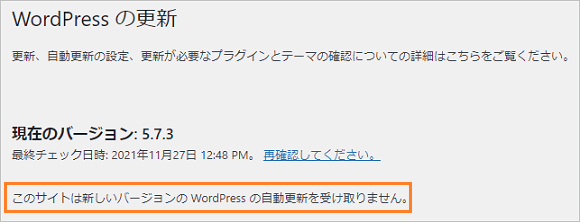
【補足】
WordPress 5.6 からは、コアのメジャーリリースに対しても初期状態で自動更新が有効になっています。したがってバージョン 5.6 以降をインストールすると、常に最新バージョンにアップデートされてしまいます。
特定のバージョンの WordPress をインストールしたい場合は、[インストール実行]ボタンを押す前に、上記コードを wp-config.php に記述しておくことで最新バージョンへアップデートすることを防ぐことができます。
フィルターによる設定
フィルターを使うと自動更新の動作を詳細に設定することができます。
コードを記述する場所は、functions.php ではなく must-use プラグインにします。functions.php はテーマごとの設定ファイルですので、自動更新の設定には適しません。
【補足:must-use プラグインについて】
プラグインの格納場所は、wp-content/mu-plugins/ です。動作としては、このディレクトリ内にある php ファイルが実行されます。
mu-plugins ディレクトリは手動で作成してください。
すべての自動更新を無効にする
下記コードを記述します。
add_filter( 'automatic_updater_disabled', '__return_true' );
コアの自動更新を設定する
コアのすべての自動更新を有効にするには、下記コードを記述します。
add_filter( 'auto_update_core', '__return_true' );
またメジャーリリースとマイナーリリース別々に設定できます。
add_filter( 'allow_minor_auto_core_updates', '__return_true' );
add_filter( 'allow_major_auto_core_updates', '__return_true' );
【補足】
__return_true はフィルターを有効にする記述ですが、フィルターを無効にしたい場合は __return_false と記述します。
テーマの自動更新を設定する
テーマは初期状態では自動更新が有効になっていません。有効化するには下記コードを記述します。
add_filter( 'auto_update_theme', '__return_true' );
プラグインの自動更新を設定する
プラグインも初期状態では自動更新が有効になっていません。有効化するには下記コードを記述します。
add_filter( 'auto_update_plugin', '__return_true' );
なお、特定のプラグインだけに設定を適用することもできます。
翻訳の自動更新を設定する
翻訳の自動更新は初期状態で有効になっています。無効化するには下記コードを記述します。
add_filter( 'auto_update_translation', '__return_false' );
«次の特集記事» リビジョン数と自動保存間隔の設定
«前の特集記事» カスタム画像サイズの登録
スポンサーリンク



